Apple TV 4K と Oculus Go が届いた
午前中に Apple TV 4K と、Apple TV 4K をテレビと繋ぐための HDMI ケーブルと Oculus Go が一気に届いた。それぞれいろいろと思ったことを書いていく。
Apple TV 4K
まずは開封の儀からスタート。




何が入っているかは事前にわかっているし、どんなものなのかもわかっているけど、やっぱり Apple 製品を開封するときはとてもワクワクする。
自分は Apple 製品が好きだが Apple 信者ではないと思っているしそう言っている。しかし、2 週間ほど前に購入した Apple Watch といい今回の Apple TV 4K といい、Apple 信者だと言われても否定できないくらいに Apple 製品で囲まれている。iPhone, MacBook Pro, Mac mini, Apple Watch, Apple TV…… ほぼすべての Apple 製品の種類で統一されている気がする。
リモコンと Apple TV Remote の利便性
さて、そんなことはさておき、Apple TV 4K にはリモコンが付属している。


このリモコンで操作することもできるが、実は iPhone でも操作が可能だ。Apple TV 4K を iPhone と連携させると、iPhone のコントロールセンターに Apple TV のロゴが表示される。そのロゴをタップするとリモコンと同様のボタンが現れる。ちなみに iPhone で Apple TV を操作できる機能のことを Apple TV Remote と呼ぶらしい。
この Apple TV Remote を使っていて一番感動したのが、文字入力をする際に iPhone のソフトウェアキーボードが使えることだ。Apple TV を操作していて文字を入力する画面に来ると自動で iPhone のキーボードが出現して文字入力を行うことができる。
なぜこの機能に感動したかと言うと、Fire TV では文字入力ができなかったからだ。Fire TV では Fire TV Remote というアプリを使用して Apple TV Remote と同様にリモコンの操作を iPhone で行うことができる。しかし Fire TV Remote の場合は文字を入力する場面でもリモコンのボタンと同じ操作で一文字ずつ入力しなければならないため、スマートじゃないしとても不便だった。Fire TV Remote でも音声入力は使用できる1が、音声だけではうまく表現できない単語や表現もある。そのため、文字入力がキーボードでできるのはとても便利だった。
また、Apple TV Remote を使用せずにリモコンで操作している場合でも、文字入力をする画面に来ると iPhone に通知が来て、その通知を開くと iPhone のロック解除をせずに Apple TV 側に文字入力を行うためのキーボードが表示されるのもかなり便利だった。普段はリモコンで操作して、文字入力のときは iPhone でキーボードを使用する、という使い方ができるので、両者のそれぞれをうまく活かした使い方ができ、さすがは Apple だなと感じた。
そして、肝心のリモコンの操作性に関してだが、概ね良いといったところだ。ボタン上の光沢感がない部分はフリックでき、カーソルの移動や動画の早送り・巻き戻しなどはフリック操作で行うことができる。スマホに近い操作感なので直感的でわかりやすい。
しかし逆に直感的ではない部分もある。左上の MENU と書かれたボタンがあるのだが、これはいわゆる「戻る」ボタンだ。MENU なのに戻るボタンなのが個人的にはピンと来なくて、特に Apple TV Remote (iPhone) で操作するときは押し間違えることがかなり多かった。MENU ボタンの隣のテレビのマークのボタンでホーム画面 (最初の画面) に戻るのも若干わかりづらい気がする。
慣れてしまえばここらへんも気にならなくなるだろう。今のところは、いちいち iPhone のロック解除をしなくて済むリモコンのほうが利便性が高いと思っているが、リモコンを常に机の上に置いておくと邪魔なので、結局すぐ手元にある iPhone で操作するほうがやっぱり定着しそうだと感じた。
HDMI CEC の機能で気になっていること
Apple TV 4K は HDMI CEC に対応しているのだが、なんとこれは Apple TV Remote で操作した場合にも適用される。つまり、Mac の画面をテレビで表示しているときに、iPhone で Apple TV Remote のいづれかのボタンをタップすれば自動的に Apple TV 4K のスリープ状態が解除されて Apple TV の画面に切り替わるようになる。これも地味に便利で嬉しい機能だ。
ただ 1 点、逆に不便だなと思ったのが、Apple TV 4K がスリープ状態に入ると、HDMI CEC の機能で自動的にテレビの電源もオフになってしまう。テレビの電源がオフになってしまうとテレビに接続しているヘッドフォンの Bluetooth ペアリングも切断されてしまうので個人的には不便だ。HDMI CEC は有効にしたままで、Apple TV がスリープ状態になってもテレビの電源をオフにしない設定にできないのか明日確認してみよう。
ミラーリングは期待していた性能ではなかった
さて、ここまでずっとリモコンや Apple TV Remote 関連の話が続いたが、ようやく本体の話に入っていく。
まず、そもそも Apple TV 4K を購入した理由が、iPhone の画面をリアルタイムかつケーブルレスでミラーリング (AirPlay) したいから、だった。で、実際に AirPlay でミラーリングしてみたのだが、残念ながらあまり期待した通りのものではなかった。
たしかに、Mac のフリーアプリを使用してミラーリングした場合と比べると圧倒的に画質が良くてさすがは純正だなと思ったのだが、自分がミラーリングしたい理由はあくまで音をテレビ経由で聴きたいというものだった。なので画質に関しては正直あまり重要視していない。
そして、Mac のフリーアプリではなく Apple TV 4K でミラーリングしたいと思ったのは、音の遅延に由来する。Mac のフリーアプリだと音が実際の操作とかなりずれて聞こえてきていた。それが純正仕様の AirPlay、つまり Apple TV ならこの問題が発生しないのではないだろうかと予想して購入に踏み切った。
しかし実際は同じくらい音が遅延してしまっていた。これは純正云々ではなく仕方ないことなのかもしれない。そもそも無線で映像と音を遅延なしで飛ばすというのが無茶な注文なのかもしれない。
というわけで、当初の購入理由としては期待通りのものが得られなかった。しかし、ここで返品するかと言うと、今のところ返品はしないでも良いかも、という気持ちになってきている。
ミラーリングはそうでもなかったが
というのも、今は Fire TV があって、Amazon Prime Video などを見たいときはたまに Fire TV を利用しているのだが、Apple TV 4K がこれに変わるかもしれないということだ。
今まで Amazon Prime Video は Fire TV でしか対応しておらず、Apple TV には非対応だった、はずだ、記憶の限りでは。しかし、Apple TV でも Prime Video のアプリがあることに気づいた。そして Apple TV 4K は名前にある通り 4K に対応しているので映像もかなりきれいだ。
それなら、Fire TV じゃなくて Apple TV を使ったほうが映像もきれいだし、リモコンの操作もしやすいし、おまけに iPhone のミラーリングとかもできちゃって便利じゃね? と思ったのだ。
それから、今日は、後述する Oculus Go に魅入られていて試す時間が取れなかったが、iPhone だけでなく Mac の映像も映せるようだ。Mac mini が届いてからというもの、ほとんど使う機会がなくて宝の持ち腐れになってしまった MacBook Pro の映像を Apple TV 経由で移せば便利になるのではないかとも思っている。MacBook Pro の場合は、ミラーリングしても Mac mini と一緒になってしまうのでミラーリングではなく外部ディスプレイとして使用する感じになるとは思う。
さらに言うと、Apple TV はゲームにも向いているらしい。ちょろっと App Store を覗いてみた感じだと、気になるアプリが何個かあったので、娯楽としてそれらを楽しむのもおもしろそうだと思った。
などなど、いろいろとおもしろいことができそうだと思った。まあ、値段が 2 万円以上するので、他の STB (Fire TV や Chromecast など) と比べたときに性能が良くていろいろできるのは当たり前といえばそうなのかもしれないが。使っているスマホが iPhone で、連携が便利だというのも Apple TV の魅力だと思う。
結論
そんなわけで、しばらく Apple TV を使い続けてみるのもありだなと思った。気に入ったらそのまま使うことにする。当初の目的だった iPhone のミラーリングよりも、他にできることがいろいろありそうでそちらに興味が移ってしまったが、結果オーライだろう。
言い忘れた
完全に書くタイミングを失ってしまったのだが、Apple TV 4K をセットアップするときにも、Apple Watch のときのように iPhone との連携が使えた。

実はここで躓いていて、なぜか Wi-Fi の設定で失敗してしまった。iPhone との連携で自動設定するのではなく、手動で Wi-Fi の SSID とパスワードを入力してみたのだが、それでもダメだった。
なぜなんだろうと試しに Wi-Fi ルータと Apple TV 4K を近づけてみたらうまくいった。単純に電波強度が足りなかったらしい。でも同じテレビ台に置いているから 1m も離れていない。実際、接続した後に電波強度を確認できたのだが、マックスだった。
もしかしたらルータ側の仕様で、新しいデバイスを登録するときにはかなり近づけないといけないようになっているのかもしれない。これに関してはよくわからなかった。
で、なぜ LAN ケーブルが使えるのに Wi-Fi にしたかというと、Apple TV と iPhone が互いに同一の Wi-Fi ネットワークに属していないとミラーリングを使用できないと思っていたからだ。しかし、Apple TV を有線接続して試してみたらふつうにミラーリングできた。同一 Wi-Fi じゃないと安定しないみたいな情報もどこかで読んだが、それもよくわからなかった。なので Apple TV 4K も有線接続にした。
iPhone のほうは Wi-Fi につながっていないとミラーリングができないから、もしかしたら同一 Wi-Fi ネットワークじゃなくて、同一ネットワークで良いのかもしれない。これも推測なので合っているかどうかは定かではないが。
HDMI ケーブル
Apple TV 4K には HDMI ケーブルが付属していないので、別で用意する必要がある。うちに予備の HDMI ケーブルはなかったのでこれもまとめて購入した。

Amazon の HDMI ケーブルだ。このケーブルは HDMI 切替器や Mac mini にも使用している。
Apple TV でも普通に使用することができたのだが、1 点気になることとしては、HDR を有効にすることができなかったことだ。
Apple TV は 4K の HDR に対応しているのだが、テレビと HDMI ケーブルがそれに対応していないと有効にできない。そして、自分の環境では有効にすることができなかった。
でも、詳しく調べたわけではないので間違っているかもしれないが、BRAVIA は HDR にも対応しているようだ。となると、おそらく今回購入したケーブル側が対応していないものだと思われる。
HDR じゃなくても十分すぎるくらい画質が良いので、もっと良い HDMI ケーブルにする予定は今のところない。今回購入したこのケーブルを使っていこうと思う。
Oculus Go
Apple TV 4K に関してだいぶ長いこと書いてしまったが、実は今日ほとんどの時間を費やしていたのは Oculus Go なのである。
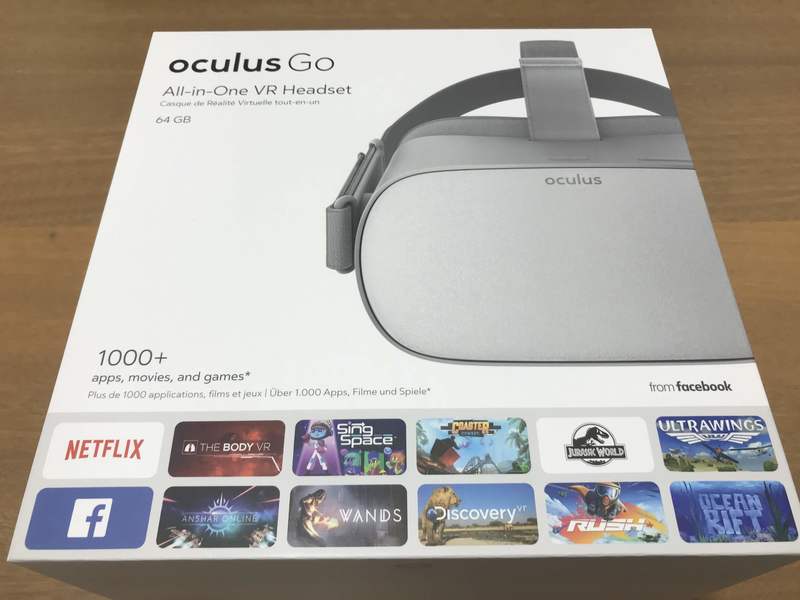


Apple TV 4K を開封したときのワクワク感は、いわゆる Apple 製品のワクワク感だが、一方の Oculus Go のワクワク感は、新しい技術に手を付けるまさにその直前というワクワク感だった。VR が登場してから数年経つが、今まで自分が VR に触れる機会はなかったので、ついに自分も VR に手を出したか! というワクワク感だった。
リモコンの利便性
こちらも Apple TV 4K 同様にリモコンが付属していた。

また Apple TV 4K のほうと同じ流れでリモコンの話からになってしまうが、こちらのリモコンは残念ながら個人的にはちょっと使いづらいという印象だった。
2 つのボタン (戻るボタンと Oculus マークのボタン) の上側の広いスペースは Apple TV 4K のリモコン同様フリックやスクロールができるようになっているのだが、このリモコンでのスクロールがかなり難しかった。Apple TV 4K のようにスルスル動く感じではなかった。それは本体の動作がもっさりしているからとかではなく、リモコン側が思うように動いてくれない感じだった。これもやはり慣れなのかなあ。
所感
本体を起動してセットアップを済ませるためには、まず Oculus のスマホアプリをダウンロードして、スマホ側で操作する必要があった。ただしスマホが必要なのはセットアップだけで、それ以降は Oculus Go 単体で使うことができた。もちろんセットアップ後もスマホアプリで Oculus Go 専用アプリをダウンロードしたりなどの操作を行うこともできた。
セットアップが完了したら、さっそく VR 動画を見てみたのだが、なんというか、なんと表現したら良いかわからないくらいすごかった (小学生並みの感想)。
まさに目の前に実際に人やキャラクターがいるかのような感じだった。もちろん触ることはできないが、思わず触ろうとしてしまうくらいリアルだった。
もうこの感動は、どう言葉で表現したら良いのかわからない。とにかくすごい。すごすぎる。この感動が味わえただけで Oculus Go を買って正解だと思った。
デメリット
ただし、やはりデメリットもいくつかあった。
- バッテリーがほとんど持たない
- 長時間装着していると重くて痛くなってくる
- ヘッドフォンと干渉しやすい
- オブジェクトが近づきすぎると焦点が合わずぼやけて見える
バッテリーがほとんど持たない
まずバッテリーが持たない件に関してだが、これは思っていた以上に残念だった。買う前の調べていた段階からバッテリーがすぐに切れるという記事は何個か見ていたのだが、そこに書かれている情報よりもさらに悪かった。
2 時間くらいは持つという記事を見たのだが、2 時間どころか 1 時間ちょっとしか持たない。何をやるかにもよるだろうが、自分の場合は VR 動画を見ているだけでそれくらい消耗が激しい。30 分程度見ただけで 50% 減るのはどうなんだろうか。
充電しながら使うこともできるが、本体が非常に熱くなって使用をしばらく中止するよう促す警告が表示されたりするし、公式サポートページには、充電中は使用しないでくださいと書かれている。
それになにより、せっかくケーブルレスで動作するものなのに、使うときに電源につながないといけないのはかなり不便だ。実際、VR の世界に入っている最中に充電ケーブルを引っ張ってしまったりしたし、何度もケーブルを確認したりしなければならなかった。
これに関しては今年の春に発売予定とされている Oculus Quest に期待することにして、現状では長い充電ケーブルを買うなりして対処するしかないかなと思った。
長時間装着していると重くて痛くなってくる
Oculus Go はそれなりに重量があるので、ずっと装着していると、重くて耳や頭のあたりが痛くなってくる。今日試したときの体感だと 1 時間以上つけっぱなしでいるとかなりきつくなってくるといった感じだ。
これは他の VR 機器でも同じなのかもしれないが、長時間連続してできないことは気をつけておかないといけないなと思った。まあそもそもバッテリーがすぐになくなってしまうので、バッテリーが少なくなったときが止め時なのかもしれない。
ヘッドフォンと干渉しやすい
Oculus Go には高音質 (と言われているが自分は確認していない) スピーカーがついているのだが、自分は常にヘッドフォンで音を聞いているので Oculus Go の音声もヘッドフォンで聴きたい。また、ヘッドフォンで聞いたほうが左右の耳それぞれから聞こえる音もはっきりと識別できるし臨場感があるだろう。
しかし、Oculus Go とヘッドフォンを一緒につけると干渉してつけづらいことがわかった。ヘッドフォンが完全に耳を覆わない感じになってしまうこともあり、ちょっと違和感があった。
また、つける順番としては、Oculus Go → ヘッドフォンじゃないといけない (うまく両方を装着できない) ので、一旦ヘッドフォンを外してから Oculus Go を装着して、再びヘッドフォンを装着するという作業が地味に面倒だったりするのだ。
Oculus Go は残念ながらオーディオ Bluetooth には対応していないので Bluetooth ヘッドフォンをペアリングさせることができない。なので、ヘッドフォンを使用するためにはステレオミニプラグで有線接続する必要がある。
自分は今 1m 以上のステレオミニプラグケーブルを使用しているので、Oculus Go とヘッドフォンをつなぐコードが長くて邪魔になってしまうのも気になっているポイントの一つだ。充電ケーブルは長いものを別途購入したほうがいいと思ったが、ステレオミニプラグケーブルは逆に短いものを買ったほうが良いかもしれない。
オブジェクトが近づきすぎると焦点が合わずぼやけて見える
さて、これが今一番悩んでいるポイントなのだが、対象の人やキャラクターが近づきすぎると焦点が合わずぼやけて見えたり、2 重 3 重にダブって見えてしまう現象が起きている。見ている動画のせいなのかもと最初は思ったが、別の動画を見ても同じ現象が起きた。
おそらく、なんとなくだが、これは焦点を合わせる機能 (瞳孔間距離 (IPD) の調整) で治るのではないかと思っている。自分の目とのピントが合うちょうど良い距離感に補正する機能だ。
しかし、残念ながら Oculus Go には瞳孔間距離の調整機能がないらしく、これに関しては今のところどうすることもできない。Oculus Quest ならこの調整が可能なようなので、そちらに期待するしかないかなあ。
なんか、メニュー画面を開いているときの VR 動画はちょうど良い感じに距離が取れていて上記の問題が解決された映像になっているのだが、なんでこれの調整が設定でできないんだろう…。
まとめ
VR の感動がうまく言葉で表現できていなくて、デメリットをいくつか書いてしまったので、文章的にあまり良くないという印象になってしまっているが、実際にはむしろ逆だ。感動をうまく伝えきれていないだけで、買って良かったと思える製品たった。デメリットに挙げたものは、Oculus が素晴らしいだけに、今後に期待する意味を込めて書いたので、あくまで副次的なものだ。
あまりにも VR 動画が感動すぎて、今日はかなりの時間を VR に使ってしまった。おそらく明日もそんな感じになりそうな気がしている。それくらい感動的だった。
ここまで素晴らしいものだったので、おそらく Oculus Quest が発売されたら買うだろう。ただし、Oculus Go でリリースされているアプリがそのまま Oculus Quest でも対応しているかは不明2なので、今後発売されて購入する際はその点は良く調べてから買うことにしよう。
今日の昼ごはん

今日の夜ごはん

睡眠記録
| 就寝 | 起床 |
|---|---|
| > 07:00 | 11:30 |
今日も寝るのが朝になってしまうのだが、昨日も昨日でやることがかなり多かったので寝るのが朝だった。そろそろ休日も明けるのでこの昼夜逆転を修正しないといけないな。
スモールゴール
| 目標 | 達成状況 |
|---|---|
| 毎日本を 10 ページは読む | ✓ |
| 「腕立て伏せ 10 回、腹筋 15 回、スクワット 20 回」を毎日やる | ✓ |