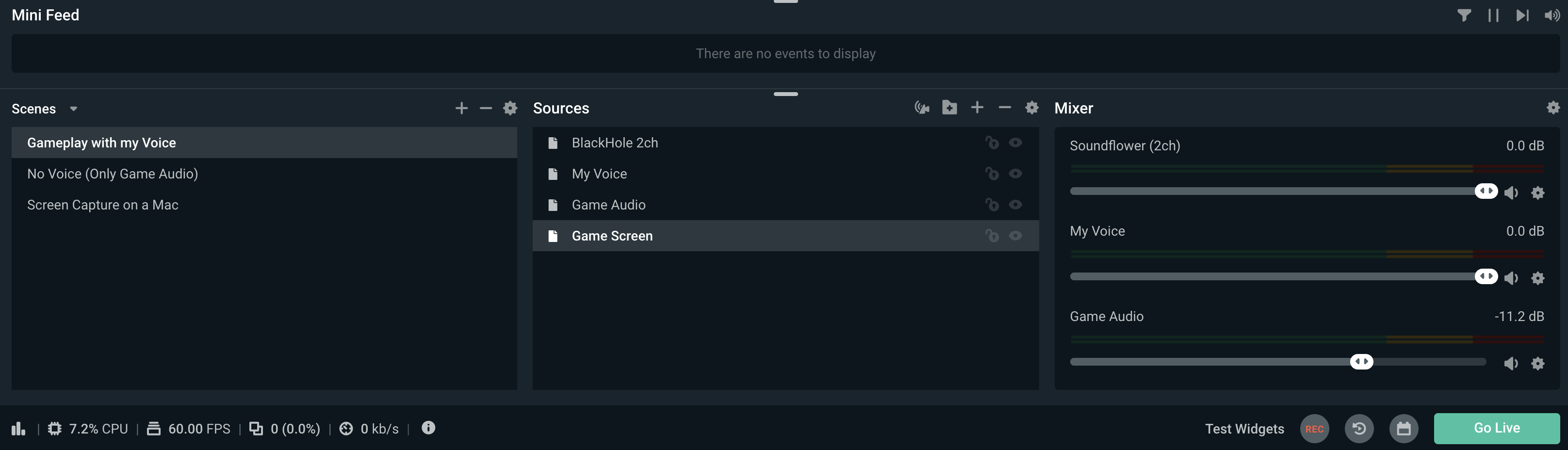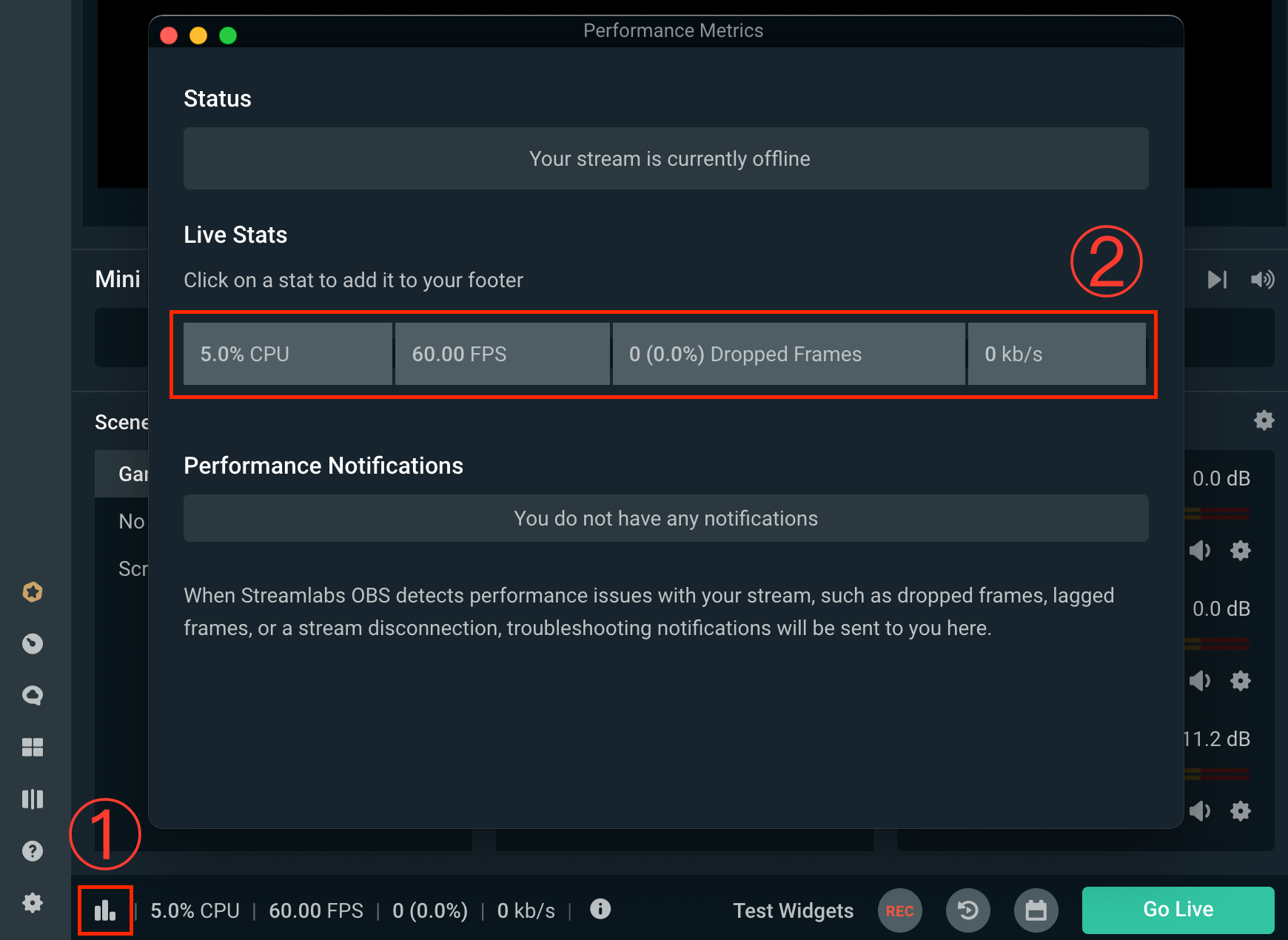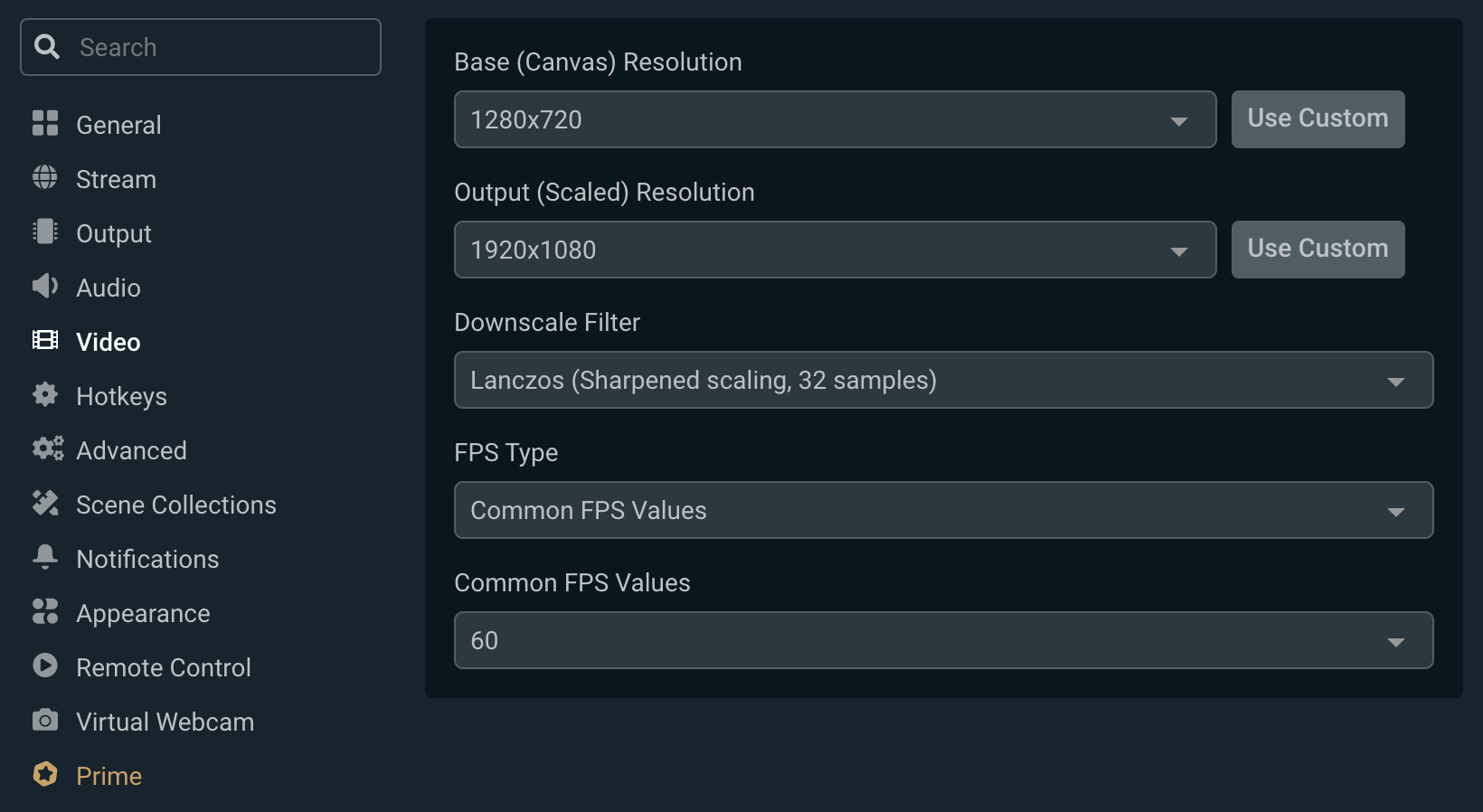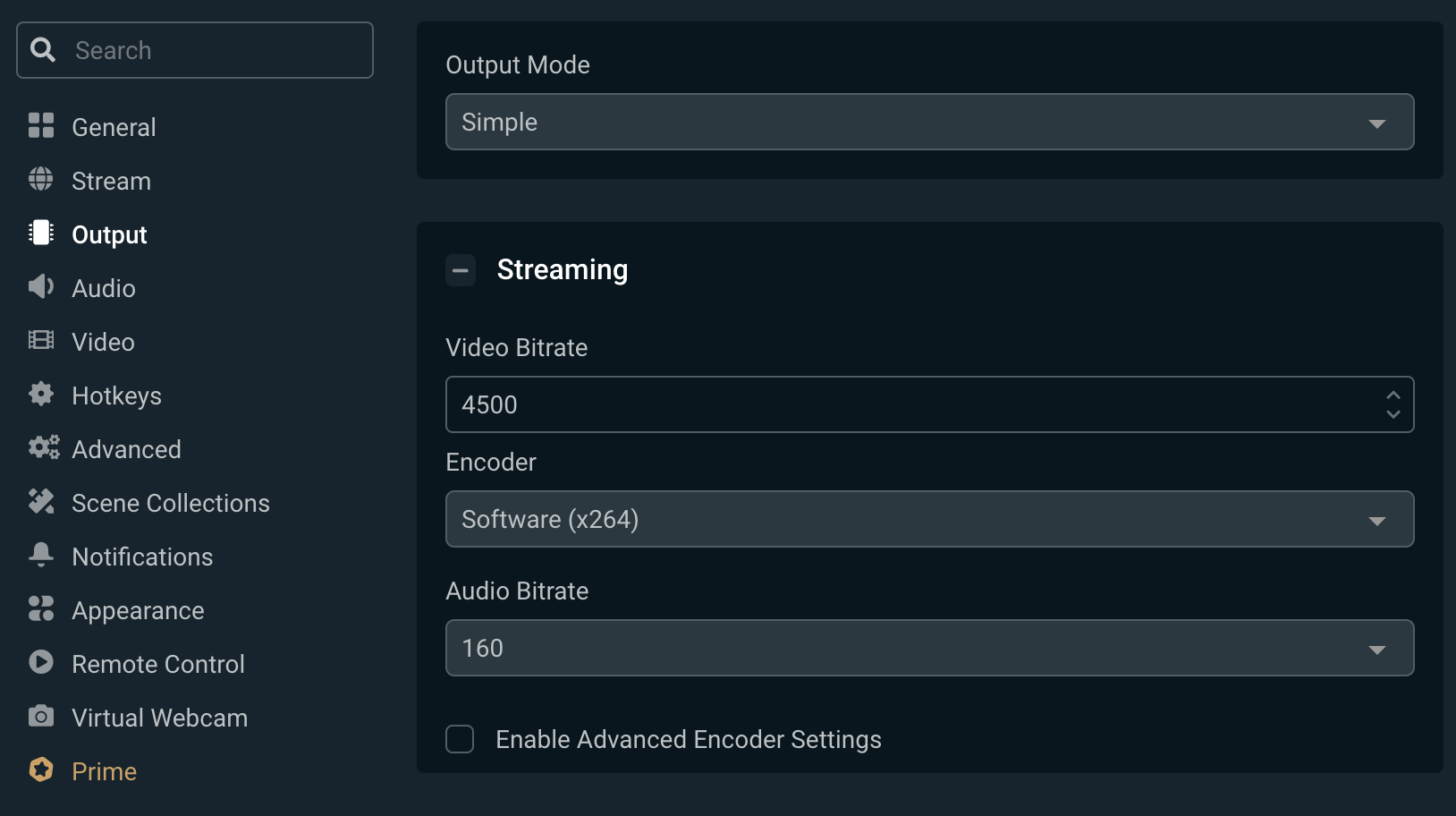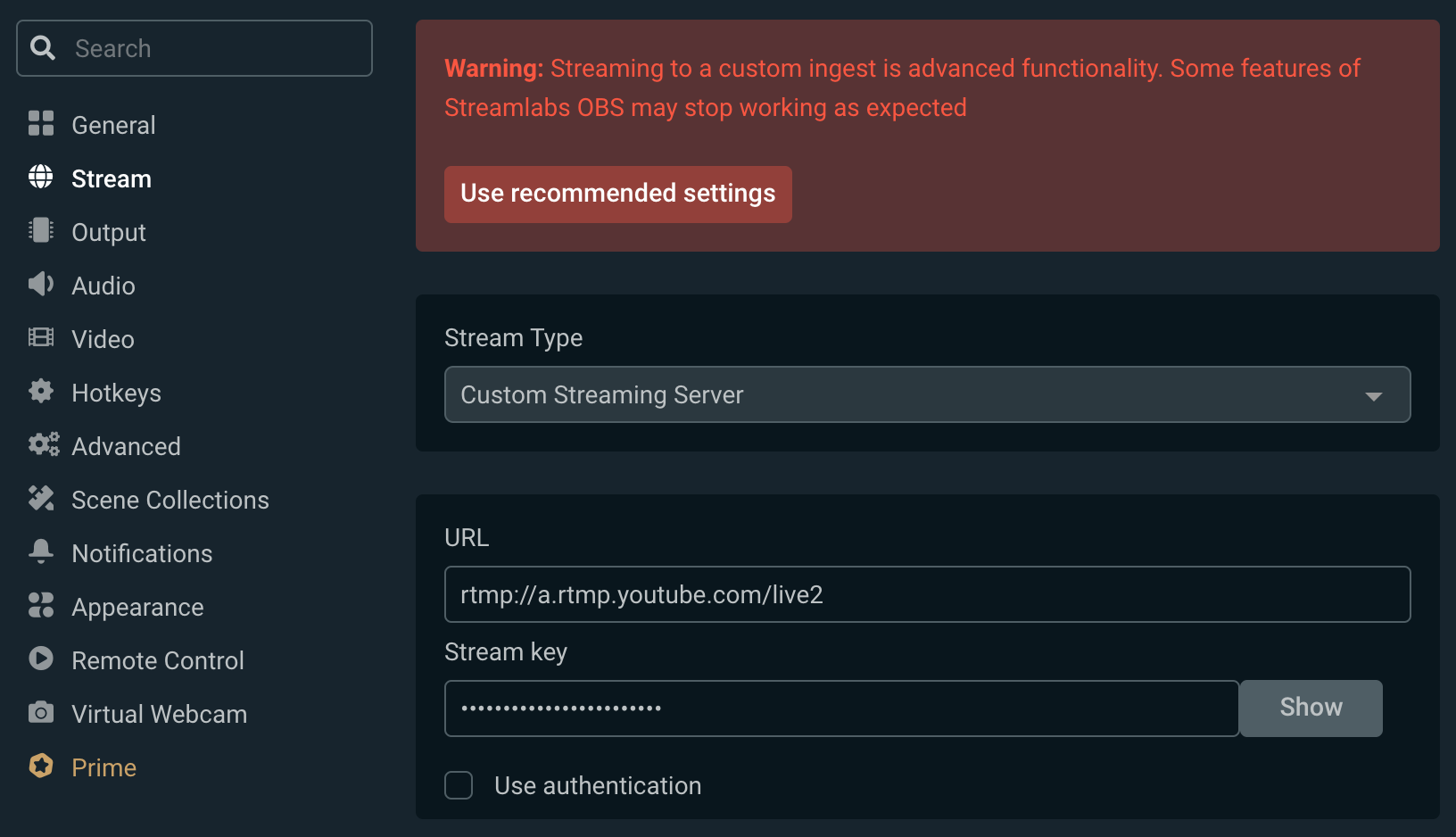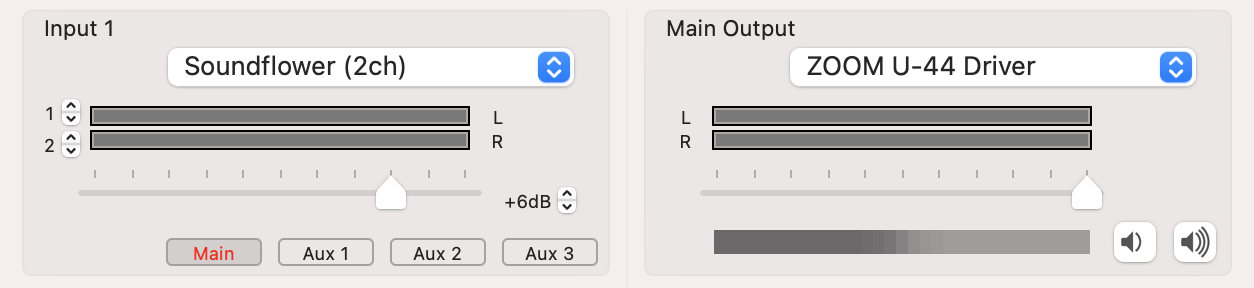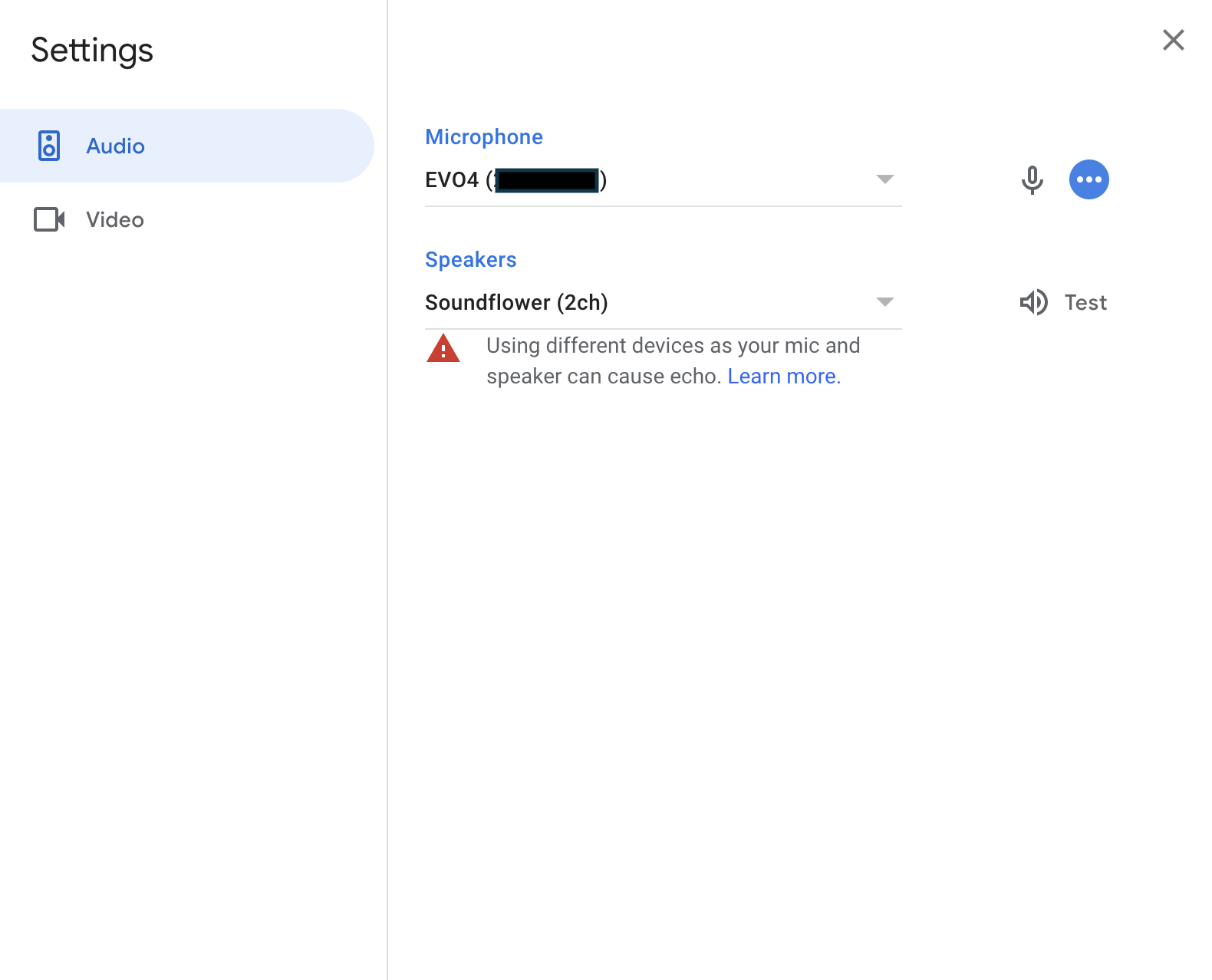友人とオンラインゲームをやる際の YouTube Live 配信設定メモ
これは何の記事
休日に友人や同僚とオンラインでゲームをする機会が今までに何度かあり、今後も継続していこうと思っている。
そして、ゲームプレイや思い出の記録として、ゲームをプレイするときは YouTube Live で毎回配信するようにしている。
ところが、毎回セットアップする際に、主に音響周りで音量の調整に手間取ったりしている。
そこで、今後はなるべく手間を取らないようにするために、うまく調整できていたときの設定状態をメモしておこうと思う。
あくまで個人用のメモなので、誰かのために書く記事ではないが、これを見た人の参考になれば幸いだ。
また、設定を更新した場合はこの記事も更新する。
使っている機材
- MacBook Pro
- Blackmagic eGPU Pro
- eGPU (AMD Radeon RX Vega 56)
- eGPU がなくても問題なさそうだが、ライブ配信時のリアルタイムエンコードは重い処理なのであったほうが良いかも
- CAM LINK
- キャプチャボード
- 以前は GPU 側に接続していたが、映像が定期的に乱れる現象が発生したため、USB-C to USB-A アダプタをかませて MacBook に接続している
- Audient EVO 4
- オーディオインターフェース
- SHURE SM7B
- ダイナミックマイク
使っているアプリケーション・サービス
- Streamlabs OBS
- 配信ソフト
- LadioCast
- 仮想オーディオミキサー
- Soundflower
- 仮想オーディオ
- BlackHole も試してみたが、なぜか Mac からの音声 (Google Meet の他の人の声) がノイズだらけ (飛び飛び) になってしまったので、Soundflower を以前から継続して利用している
- Google Meet
- 会話用
Streamlabs OBS の設定
音声ソースの設定
以下の 3 つの音声を用意する。
- Soundflower (2ch)
- 音量: 100 % (0.0 dB)
- ノイズ抑制 (Noise Suppression)
- RNNoise
- ゲイン (Gain)
- 7.5
- コンプレッサー (Compressor)
- Ratio: 10
- Threshold: -18
- Attack: 6
- Release: 60
- Output Gain: 0
- Sidechain/Ducking Source: None
- 自分の声 (My Voice)
- 音量: 100 % (0.0 dB)
- ノイズ抑制 (Noise Suppression)
- RNNoise
- ゲイン (Gain)
- 10
- コンプレッサー (Compressor)
- Soundfolower と同じ
- ゲーム音声 (Game Audio)
- 音量: 70 % (-11.2 dB)
- ゲーム音声にフィルターはかけない
パフォーマンスメトリクスの表示
Streamlabs OBS の設定は、アプリ上で YouTube アカウントと連携することによって、他のデバイスとも同期できる。なので、基本的には設定をいじらなければ問題はないはず。
ただし、左下の、CPU 使用率、FPS、コマ落ち、アップロードデータ量の表示有無は同期されないらしいので、新しいデバイスで設定をし直す場合は手動で追加すること。
特に FPS は、配信環境に問題があることを検出すると、勝手に変わったりすることがある (60 FPS → 30 FPS に勝手に変更されていたことがあった) ので、表示することをおすすめする。
配信のクオリティの設定
ここらへんの設定はアカウント連携で同期されるはずだが、以前にいじったら YouTube Live 上でエラーが出るようになってしまったので、設定が間違っていないか今一度確認すること。
- Base (Canvas) Resolution を
1280 x 720に設定する- 1920 x 1080 に設定したところ、YouTube Live でエラー (警告?) が表示されるようになる
- Output (Scaled) Resolution を
1920 x 1080に設定する- これが YouTube 上の解像度になるので、1080p になるようにしておく
- Downscale Filter を
Lanczosに設定する - FPS Type を
Common FPS Valuesに設定する - Common FPS Values を
60に設定する - Video Bitrate を
4500以上に設定する- 初期だとおそらく
2500になっているが、1080p (60 FPS) で 2,500 だと YouTube Live 上でビットレートが低いという警告が出てしまうので 6000くらいまで上げても良いが、そこは Mac の CPU 性能との相談かな
- 初期だとおそらく
ストリームキーの設定
セキュリティ上の観点からか、さすがにここの値はアカウント連携しても同期されないので、新しいデバイスで再開するときは YouTube Live からストリームキーをコピーして貼り付ける。
Stream Type を Custom Streaming Server に設定すると警告が出るが、推奨設定のほうだと YouTube Studio のライブ画面が見れなかったり、超低遅延が設定できなかったりして不便なので、カスタムにする。
Soundflower の設定
以下の画像のように設定する。
- Input 1: Soundflower (2ch)
- 出力先は Main のみ
- +6 dB
- 音量ゲージの左側の数字が、L は
1で R は2になっていることを確認すること
- Main Output: ZOOM U-44 Driver
- 自分が音声を聴くためのスピーカーを指定する
- ツマミも黒いゲージもマックスにしておく
Google Meet の設定
以下の画像の用に設定する。
- Microphone: EVO4
- Speaker: Soundflower (2ch)
スピーカーを Soundflower (2ch) にすることが重要! 自分が音声を聞くヘッドフォンなどを指定してしまうと、配信ソフト側に音が入らないので注意。
もしよければページ下からこの記事のリアクションをつけてもらえるとありがたいです。このブログは収益化をしていないため、みなさんのリアクションが更新継続の励みになります。