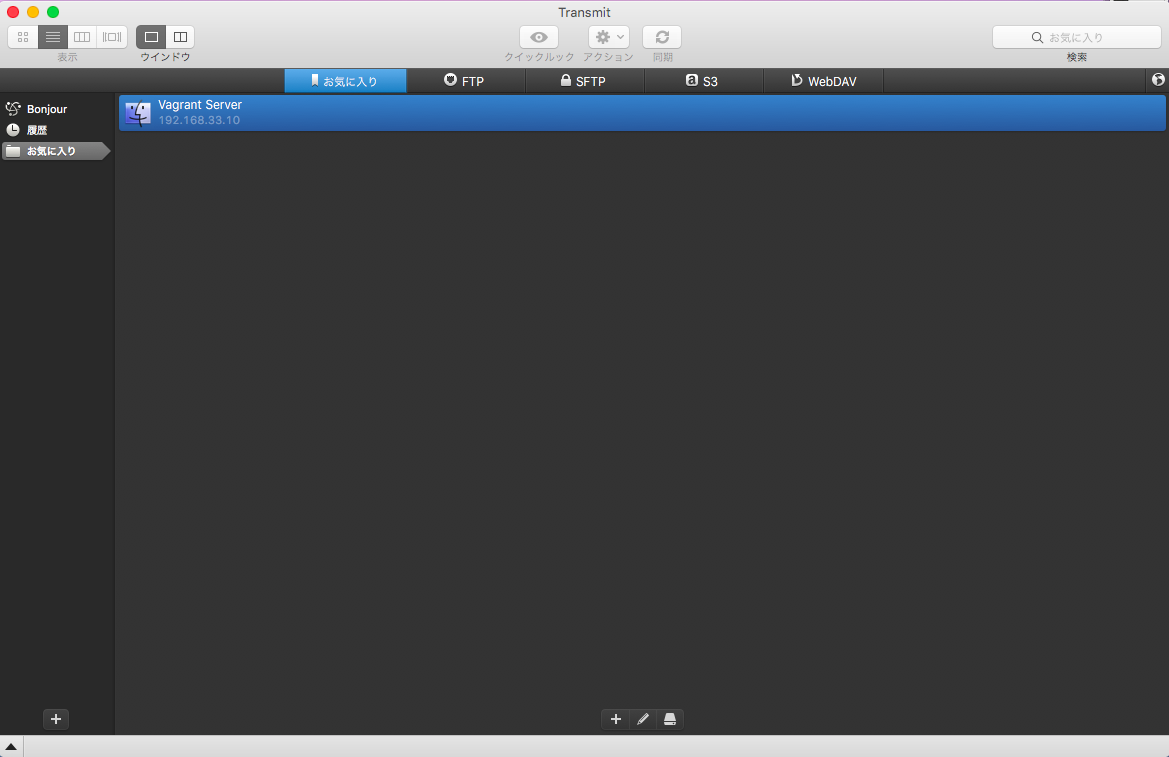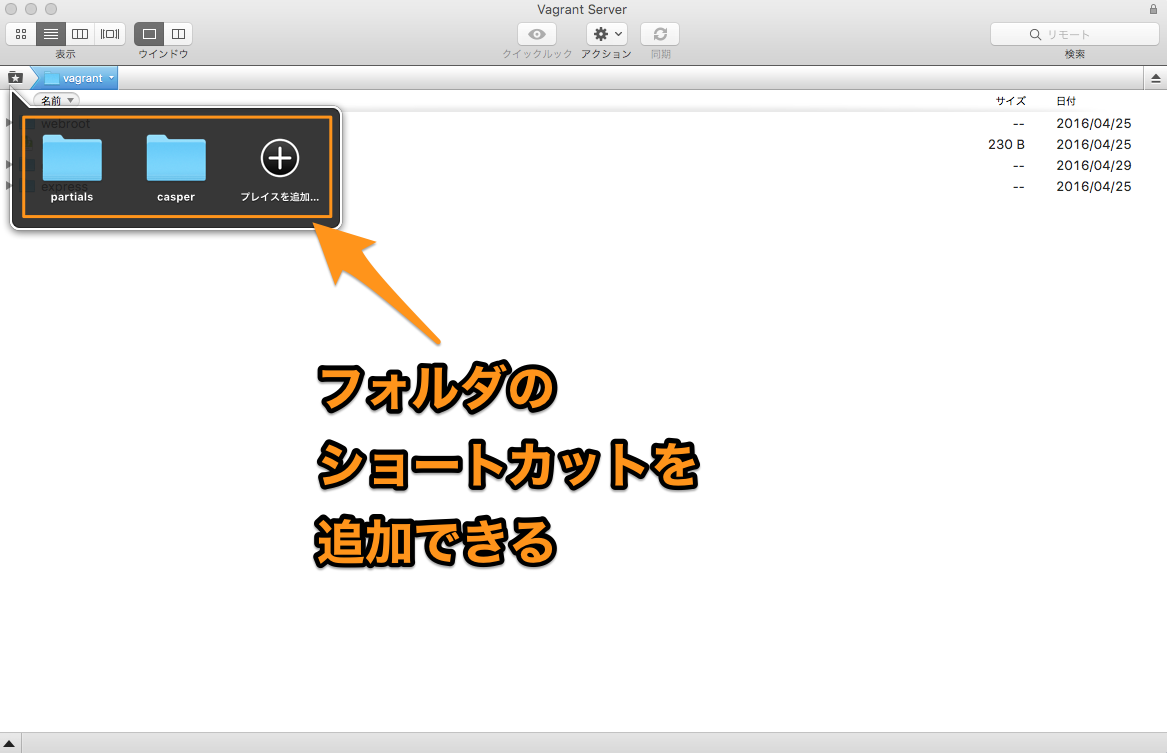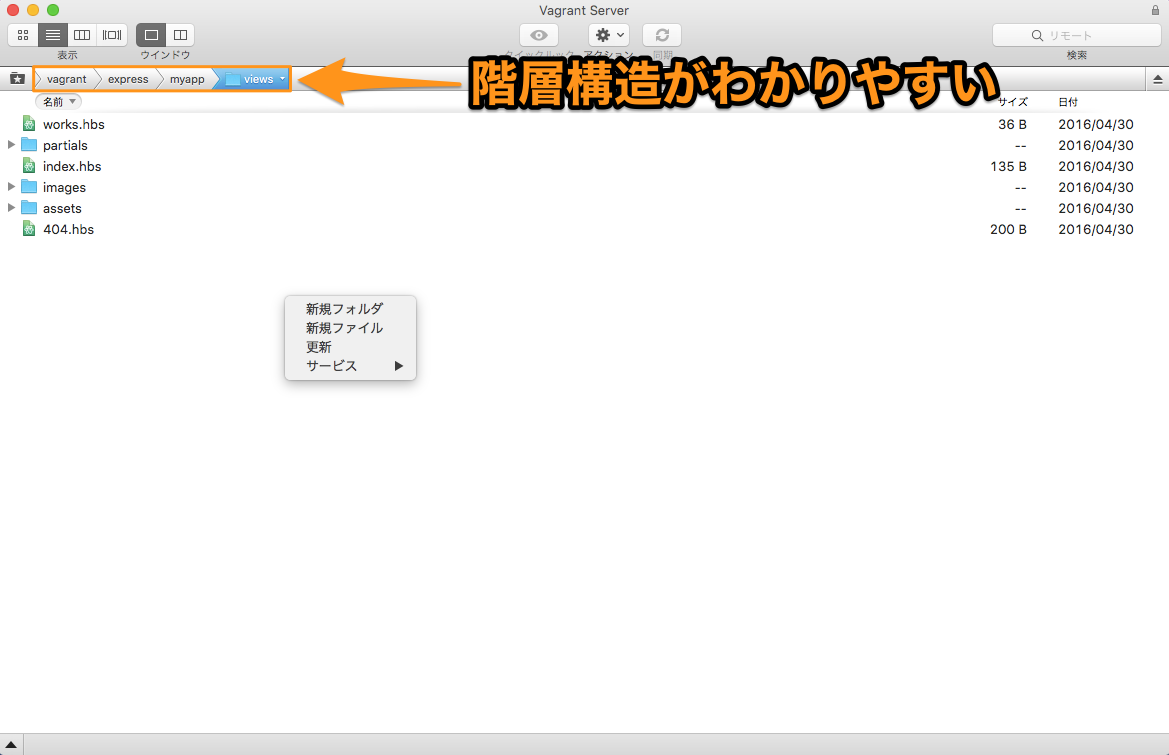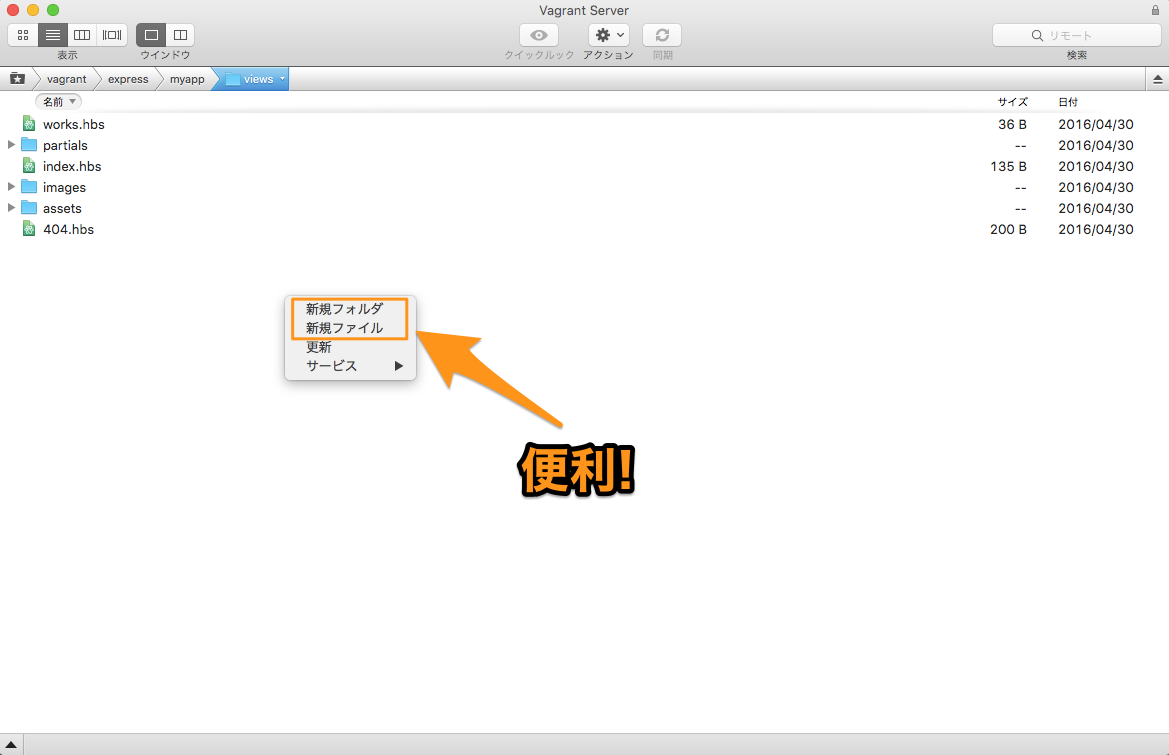Transmit 4 を買いました
サーバのファイルを直接操作できる良いアプリないかなーと調べていたら Transmit 4 という便利なアプリを見つけたので紹介します。
このアプリは有料で、最初はお試し版 (1週間) を使っていましたが、これは良い! と思ったので、まだ無料期間は残っていましたが早速買ってしまいました。Transmit 4 の特に便利だなと感じたところをざっくりと紹介していきます。
Transmit 4 とは?
Transmit 4 は、Mac 用の FTP ファイル転送ツールです。ファイル転送ツールを使わずにサーバにあるファイルを編集しようと思ったら、コンソールから SSH でサーバに接続し、vi などのエディタを使うのが一般的です。
しかし、コンソールからサーバに接続すると、ローカルでできるようなグラフィカルな操作 (GUI) ができません。なので、GUI ベースのテキストエディタなどは使うことができません。
それと、アプリケーションフレームワークを使って Web サーバをコンソールで起動している間はコマンドを入力できないので、一旦 Web サーバを止めないとファイルを編集することができません。
もちろん画面分割して、片方で Web サーバを起動しておいて、もう片方で編集、なんてこともできるとは思いますが、ぼくは CUI 操作がばりばりできるわけではないので、やはり手慣れた GUI ベースのエディタで、グラフィカルに操作したいです。
そこで便利なのが、FTP ファイル転送ツールです。これを使えばサーバのファイルを Finder のような GUI で操作できる上に、GUI ベースのエディタを使うこともできます。
Transmit の良いところ
FTP ファイル転送ツールは Transmit 以外にもたくさんあります。Windows だと FFFTP, Mac だと Cyberduck などが有名ですね。で、ぼくはファイル転送ツールを使ったのは今回がはじめてで、ほかのものを使ったことがありません。なので、Transmit 以外のアプリにも実装されているかもしれませんが、個人的に使いやすいなと感じたところを中心に説明していきます。
- サーバ接続先をお気に入りに登録できる
- よくアクセスするフォルダをショートカットに登録できる
- フォルダの階層構造がわかりやすい
- コンテキストメニューから新規フォルダ・新規ファイルを作成できる
サーバ接続先をお気に入りに登録できる
よくアクセスするサーバは、あらかじめ IP アドレスやユーザ名、パスワード、ポート番号、接続プロトコルなどを登録しておけば、次回からはお気に入りタブからクリックだけでアクセスできます。
よくアクセスするフォルダをショートカットに登録できる
フォルダの階層構造が深くなってきて、頻繁にフォルダを行ったり来たりするのってめんどうですよね。よくアクセスするフォルダは “プレイス” と呼ばれる場所に登録しておけば一発でそのフォルダにジャンプすることができます。
フォルダの階層構造がわかりやすい
Mac の Finder ってボタンをクリックしないと階層構造が表示されないので、一気に2〜3つ前の階層に戻りたいときにちょっと不便だったりします。Finder も Ubuntu のファイルマネージャみたいに階層構造が一発でわかればなあ…と時々思います。
Transmit ではまさに Ubuntu のファイルマネージャのように階層構造が表示されていて、今どこにいるのかがわかやすいし、クリックすればすぐに前の階層に移動できます。
コンテキストメニューから新規フォルダ・新規ファイルを作成できる
個人的にはこれが一番重宝している機能です。コンテキストメニューに 新規ファイルの作成 があるんです!
ぼくは大の Mac 好きで毎日使っているのですが、大好きな Mac のごくわずかな不満点のうちの一つが、Finder に新規ファイルの作成メニューがないことです。
Finder にファイル作成メニューを追加する拡張アプリも導入しているのですが、毎回ファイル形式を選択しないといけなかったり、ファイル形式がテキストファイル決め打ちで、あとから拡張子を変更したり、といまいちな使い勝手でした。
でも、Transmit の新規ファイル作成メニューは、ファイル形式を選択することもなく、拡張子も自動で入らないので、自分で拡張子込みでファイル名を入力すれば、あとは拡張子に合わせて勝手にそのファイルの形式になります。
この機能があったのが Transmit を即買いするきっかけになったかもしれません (もし Finder の拡張アプリでこの使い勝手のものを知っていればぜひ教えて下さい!)
ほかにもまだまだ
ざっとこんな感じです。あと何気に良いなと思った機能もいくつか紹介します。
- ダブルクリックでデフォルトのアプリ (テキストエディタ) を起動できる
- ローカルとサーバ間のファイルのやり取りが簡単
- SFTP (SSH FTP) 接続もできるからセキュリティ的にも安心
- 公開鍵認証 (パスワード認証不可) のサーバにも接続できる
- 変更を保存したらすぐにサーバに反映される
- ディスクとしてマウントできる
ダブルクリックで GUI ベースのエディタをすぐに開けるのはファイル転送ツールならではです。vi や nano もいいですけど、やっぱり普段からローカルファイルを編集するときに使っているエディタのほうが作業がはかどります。
それから、画像を用意するのを忘れていましたが、初期の状態では Transmit の画面が2分割されていて、片方がローカルのファイル、もう片方がサーバのファイル、というふうになっていて、ドラッグ&ドロップで簡単にローカル⇄サーバのファイルのやり取りができます。ローカルで作ったロゴ画像をサーバに転送する、なんてときに便利です。
セキュリティもしっかりしているようで、FTP でも SSL つきの通信ができたり、SFTP での接続もできます。素の FTP 通信はセキュリティ的にあまりよろしくないので、ちゃんと暗号化された通信ができるのもいいですね。
それから、ぼくのサーバもそうなのですが、セキュリティ上、サーバへの接続にパスワード認証ではなく鍵認証を使っている人も少なくないと思います。その場合でも使えるようになっているようです。
さっき、サーバのファイルを GUI ベースのテキストエディタで編集できるといいましたが、テキストエディタで編集したファイルを保存するとすぐに変更が反映されます。”すぐ” というのが曖昧な表現ですが、サーバ側で Web サーバを起動しておいて、テキストエディタで保存したあとブラウザでリロードするとすでに反映された状態になっています。サーバの反映時間を全く意識することなく、まるでローカルのファイルを編集しているかのようなスピードです。
最後に、これは自分もためしてないのでよくわかりませんが、Transmit では、サーバのディスクを自分の Mac にマウントして、Finder から直接サーバのファイルを編集することができようです。この機能を使うためには特別なディスク機能をインストールする必要がありますが、Finder で操作できるようになったらいよいよローカルファイルと同じように扱うことができますね。
Transmit の注意点
特に欠点という欠点が見つからなかったので、ここは注意! というところと、個人的な懸念をざっとまとめます。
- Mac 専用アプリであること (Windows では使えません)
- 実際に稼働しているサーバへの接続はやっぱり怖い
ぼくは普段から Mac を使っているので特に問題はないのですが、このアプリは Mac 専用なので、購入の際は注意してください (Windows しか持ってないのに買っちゃった! ってことがないように笑)
現在ぼくは、Vagrant サーバ (仮想サーバ) に接続する目的でしか使ってません。セキュリティ的に安全なのはわかるのですが、やっぱり実際に稼働しているサーバへ接続するのは何となく抵抗があります。
なので、Transmit を使ってローカルサーバのファイルを編集して、完成したらそのファイルを、稼働しているサーバに一気に転送して公開する、というスタイルにしようと思っています。
まとめ
ごちゃごちゃ書きましたが、即買いしちゃうくらい便利で気に入りました。
Vagrant は Mac のディスクを汚すことなく Linux 環境で色んなパッケージをインストールできるので、気軽に使えるのが魅力ですが、扱いはサーバと変わりないので、Mac のディスクとのファイルのやり取りが問題になってきます。
Transmit を導入してから一気に仮想サーバでの作業効率が上がったので、仮想サーバでのファイルの編集やローカルとのファイルのやり取りが不便だなと感じている人にはおすすめです。
現在、Transmit 4 は3,400円と少しお高いですが、購入する価値は十分にあると思います。
もしよければページ下からこの記事のリアクションをつけてもらえるとありがたいです。このブログは収益化をしていないため、みなさんのリアクションが更新継続の励みになります。