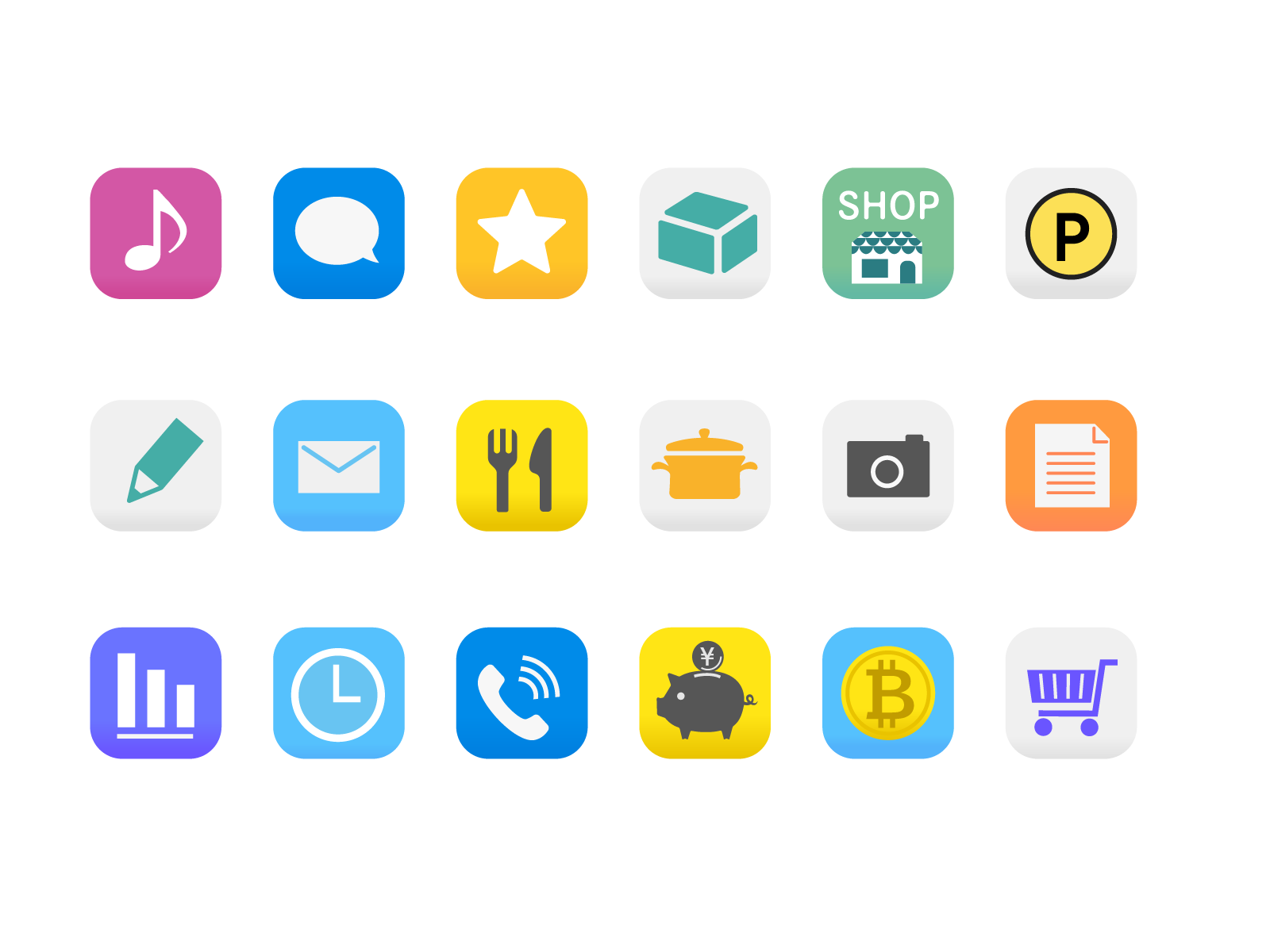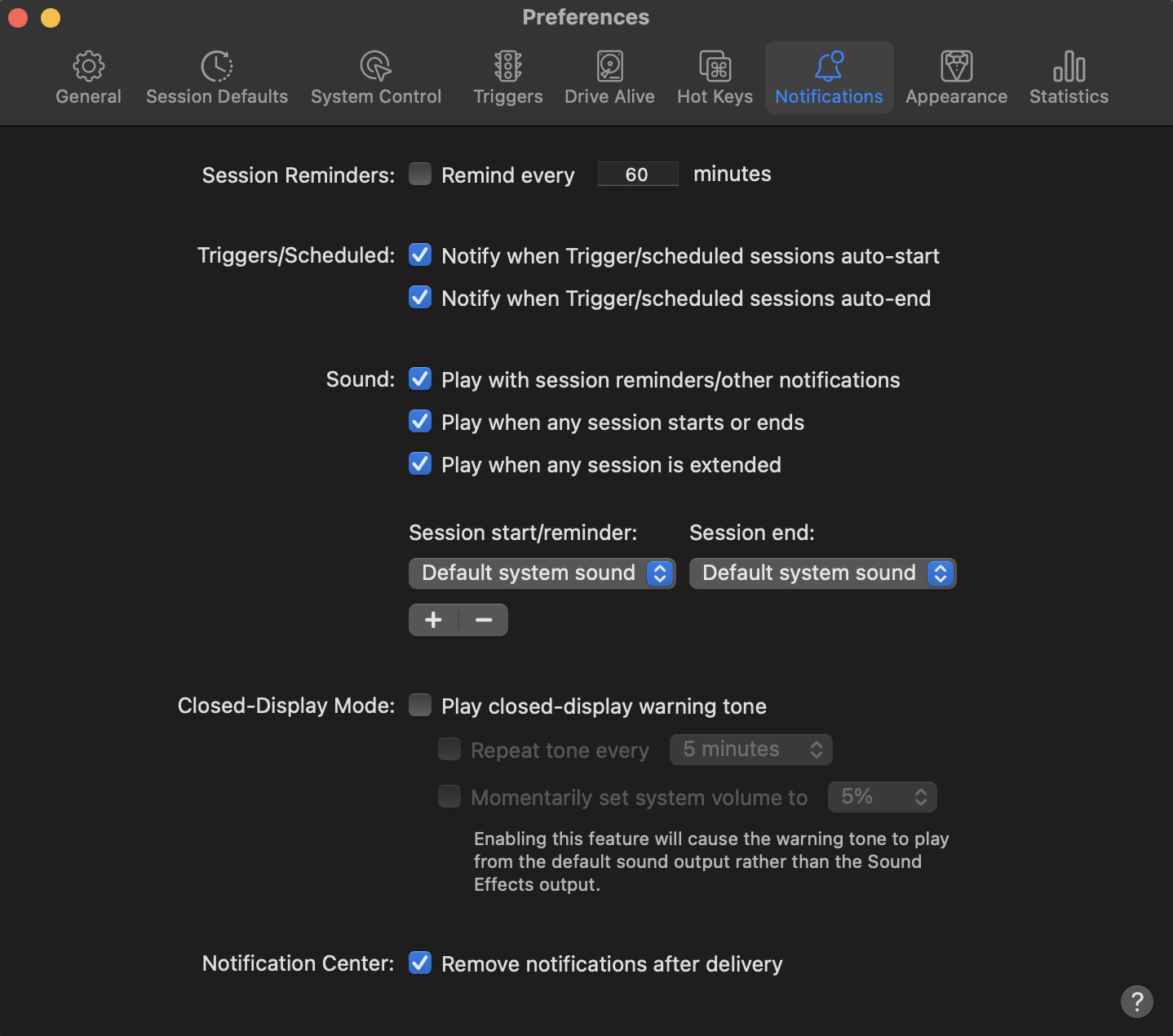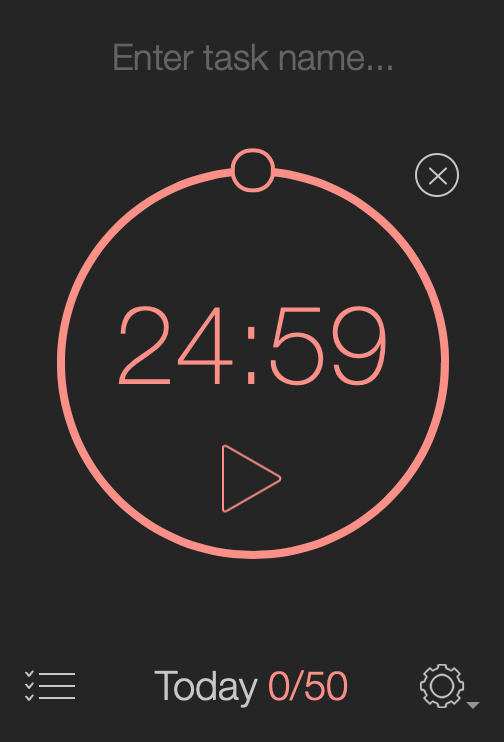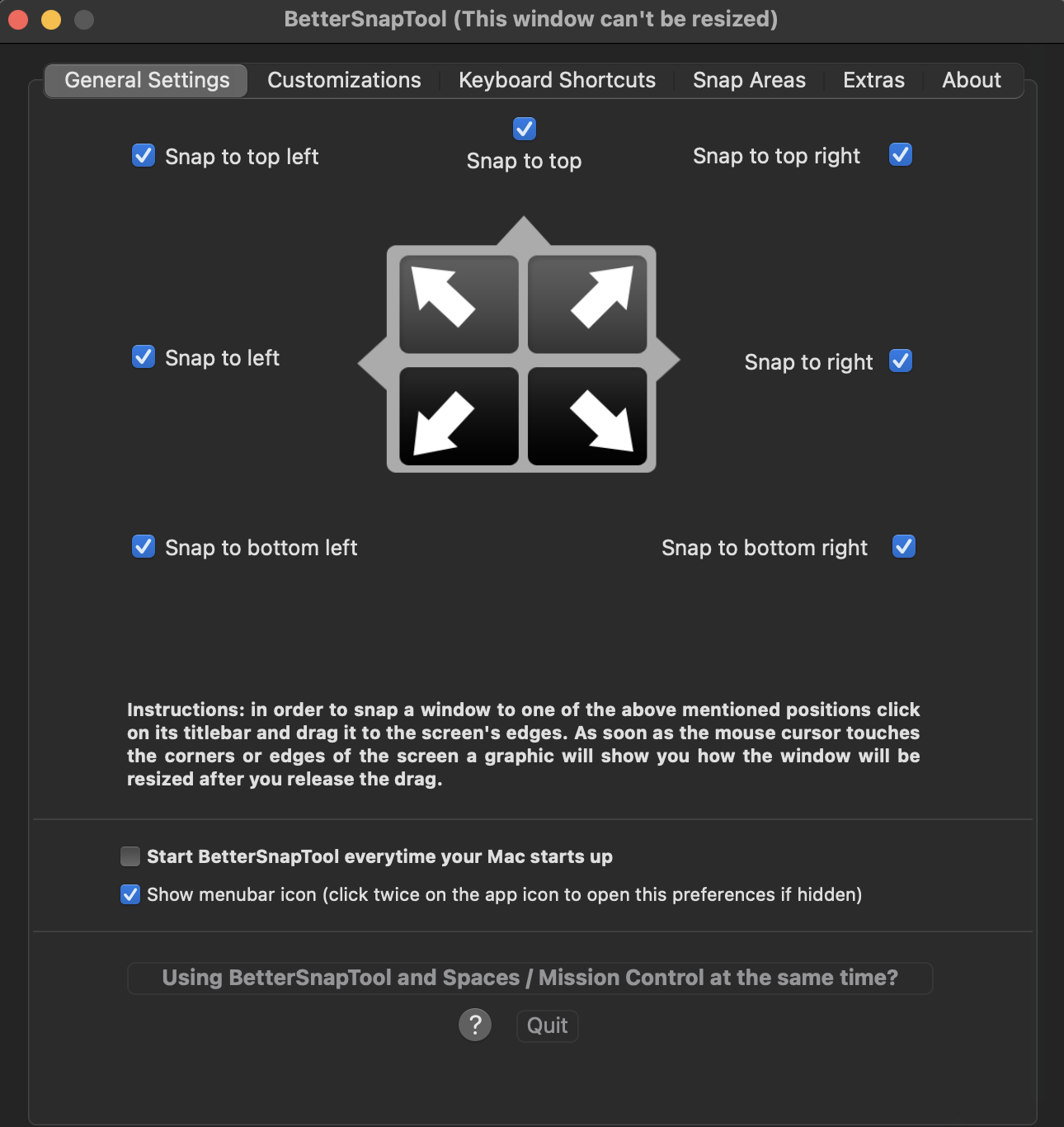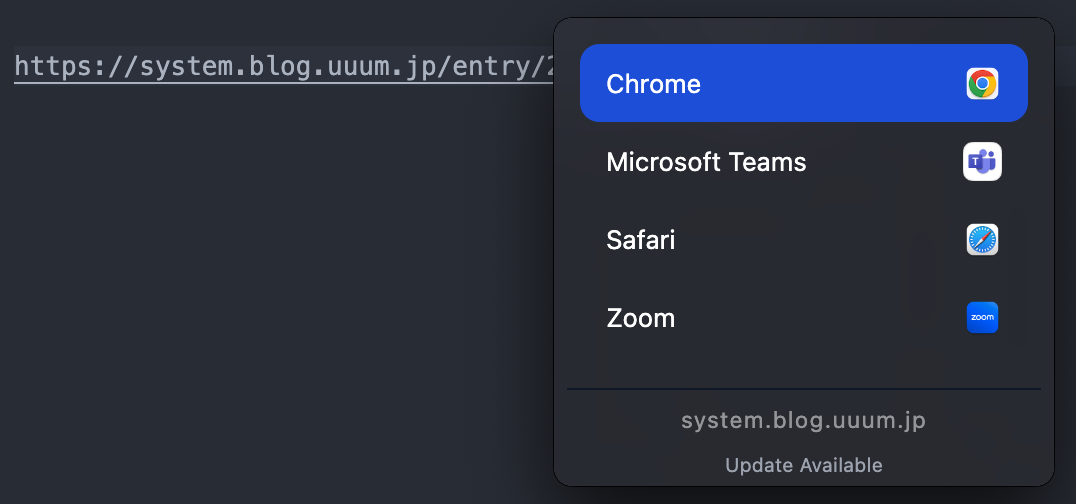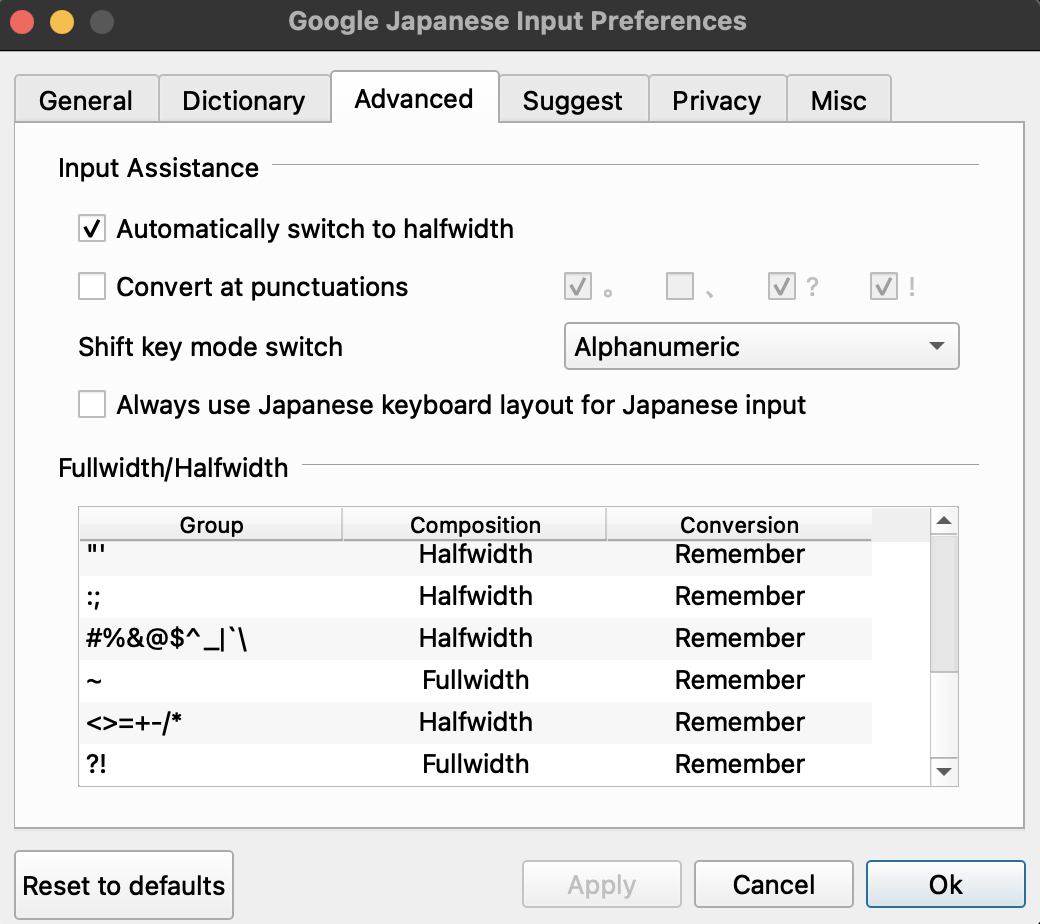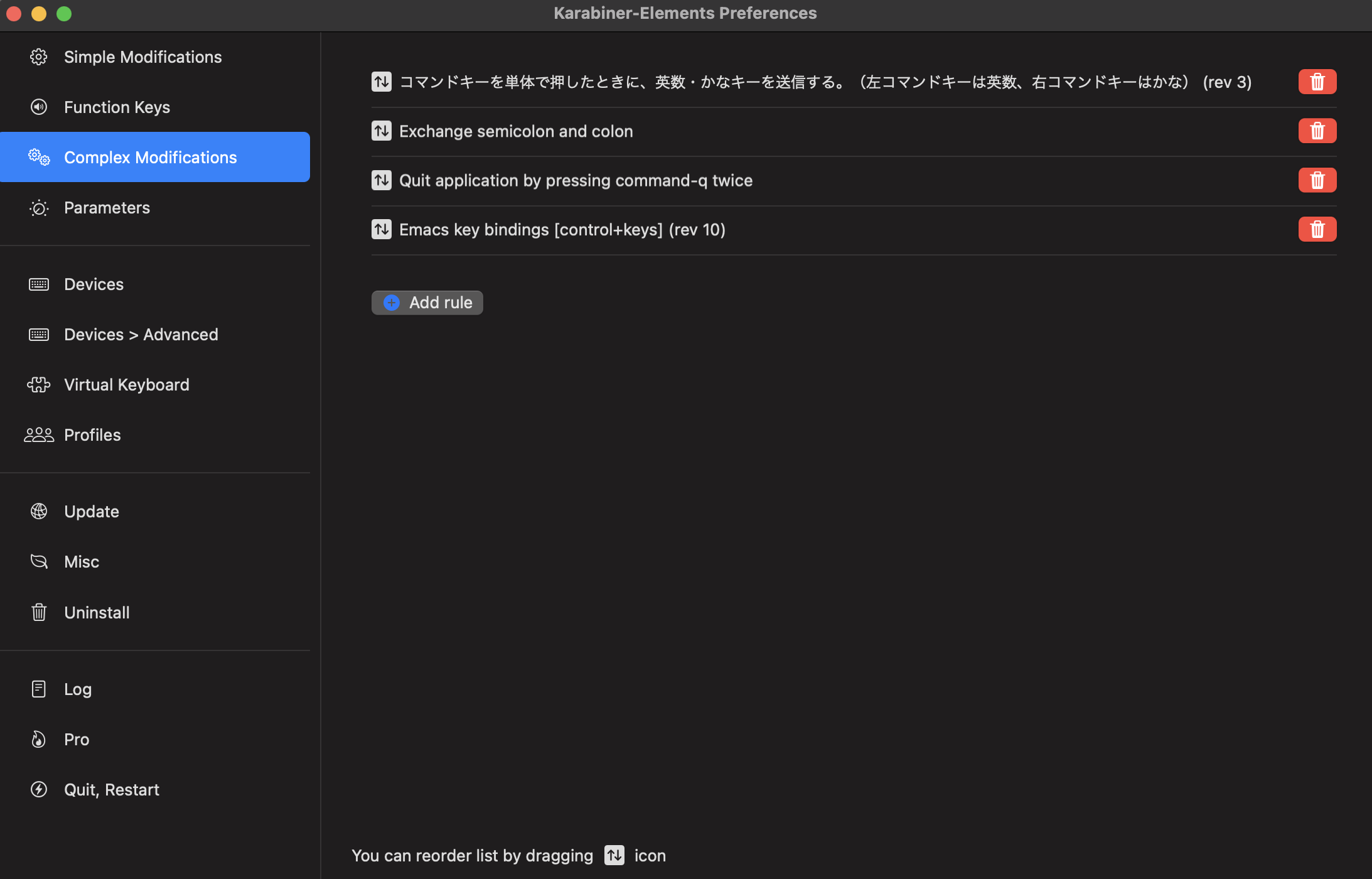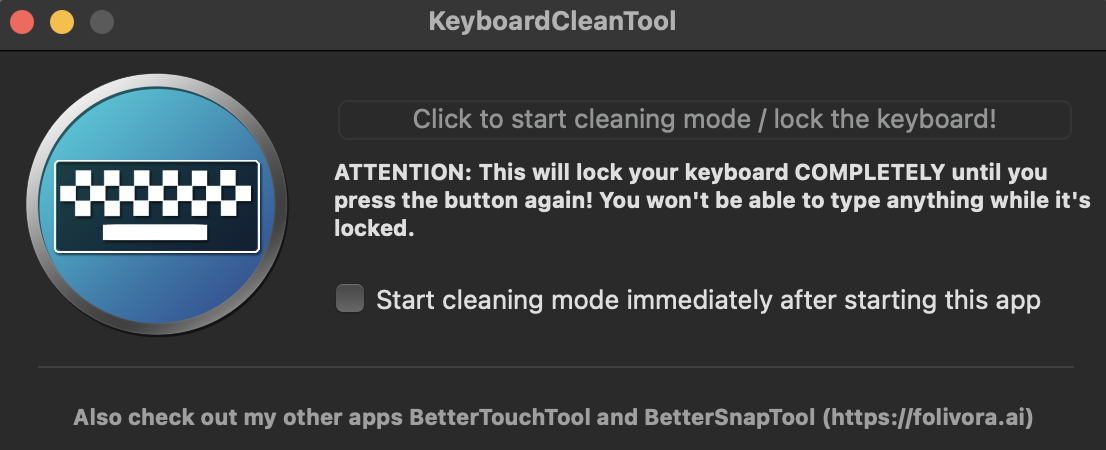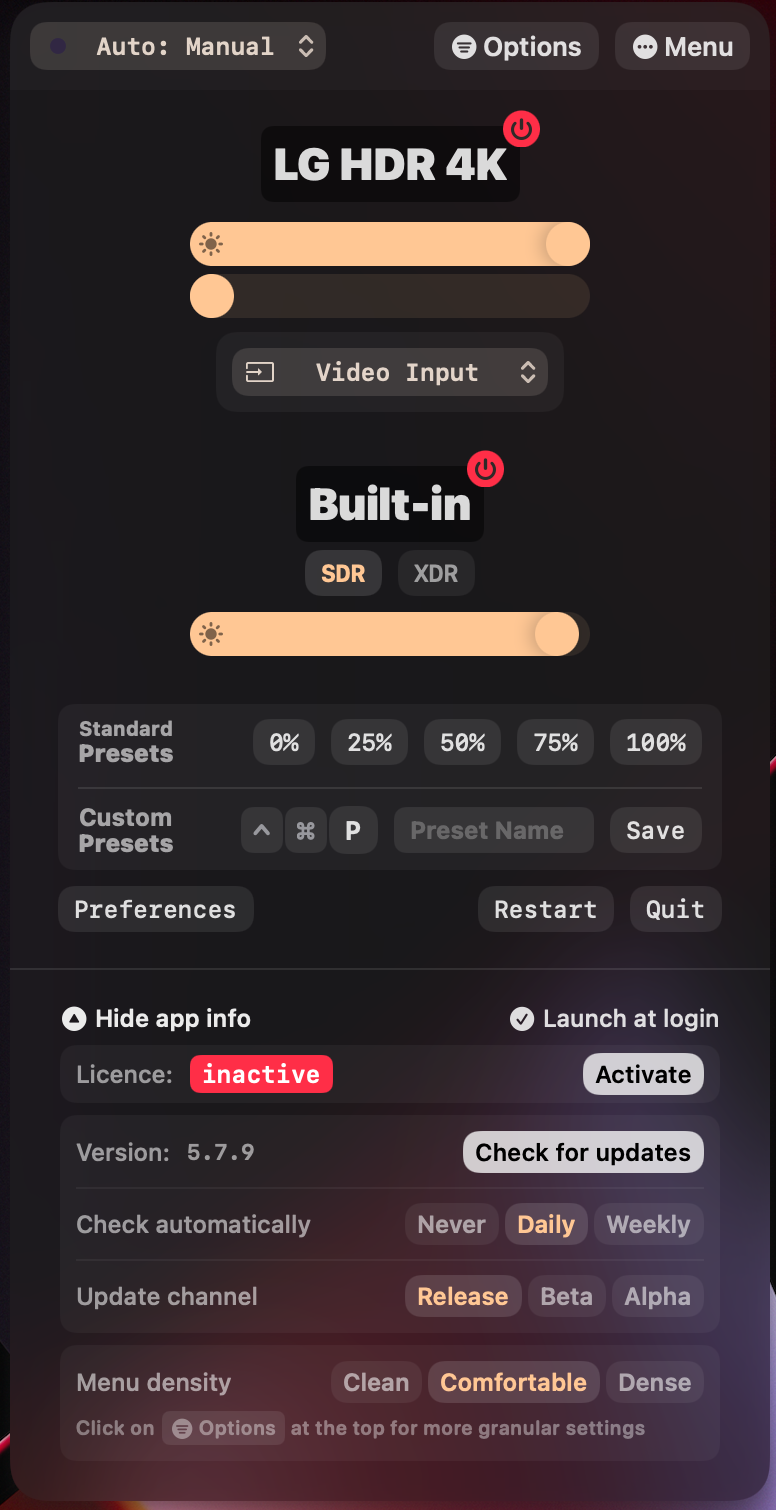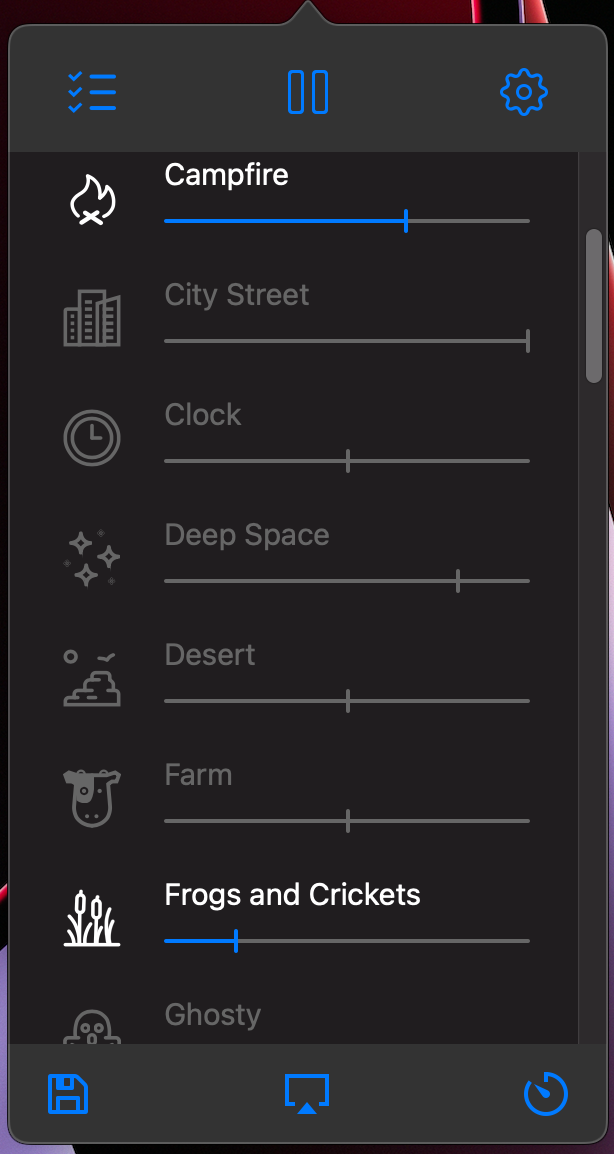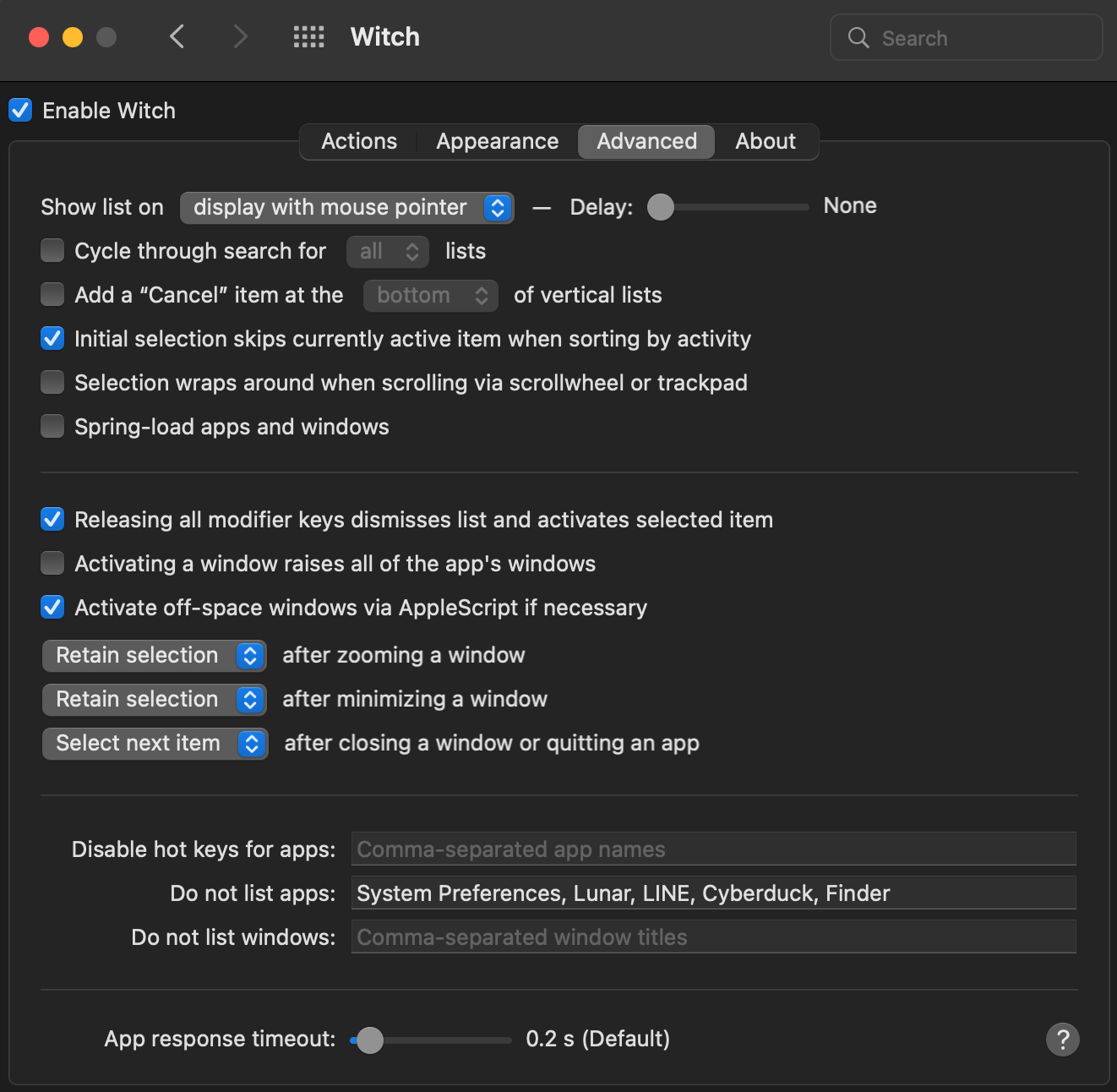Mac 歴 8 年のエンジニアが便利な Mac アプリを紹介するぞ!
Mac 歴 8 年のエンジニアが現在愛用している便利な Mac アプリ全 14 個をご紹介します。
この記事について
この記事は筆者が UUUM 株式会社に在籍していたときに技術記事投稿の担当が回ってきた際に執筆したものです。会社が管理するはてなブログに投稿されていたのでこちら(個人のブログ)では非公開としておりましたが、2024 年 9 月 22 日現在、改めて確認したらはてなブログ側が非公開となっており閲覧できない状態となっていましたので代わりにこちらを公開することにしました。(ほらね、こういうことがあるから会社絡みのことでも個人の実績は個人で管理しておくべきだなと改めて思った。ちゃんと個人で管理しておいてよかった。)
はじめに
こんにちは、UUUM に入社してから 544 日目1の aoki_k です。
エンジニアブログなので基本的には技術関連の記事をメインに書くことになっていますが、汎用性のある記述記事はふだんから個人的に投稿しているので、今回ここでは少し技術からは離れた内容をお届けしようかなと思います。
題して『Mac 歴 8 年のエンジニアが便利な Mac アプリを紹介するぞ!』です。
エンジニアという職業もあって、ほとんどの時間は PC に向き合っています。筆者は仕事でもプライベートでも Mac を使用しており歴もそれなりに長めなので、様々な有用アプリを紹介できるのではないかなと思いこの題に決めました。
余談
今回がはじめての UUUM エンジニアブログでの記事執筆となりますが、実は初登場ではありません。以前に UUUM エンジニア デスクツアー vol.1 という記事で取り上げていただきました。
実はあれから引越をしたり持ち物を整理したりしているので、物理的な環境も上記の記事を執筆いただいたときからだいぶ変わってはいるのですが、それはまた別の機会に。
アプリ紹介
冒頭が少し長くなってしまいましたがそろそろアプリの紹介をしようと思います。
なお、Google Chrome や LINE などのメジャーなものや、Docker や Visual Studio Code などエンジニアならほとんどが認知している (使用している) もの、特定のサービス専用のものなどに関しては除外しました。
Alfred 5
アプリケーションの呼び出しや計算、特定のコマンドの実行など、幅広い操作を数タイプのキーボード操作のみで簡単に実行できる常駐アプリです。いわゆる Spotlight の強化版です。
マウスフォーカスがどこにあっても、どのアプリケーションウィンドウがアクティブになっていても、ショートカットひとつで呼び出せるので、ちょっとした調べ物や計算、めんどくさい処理を自動化するのに非常に便利です。
スニペットを登録しておいて、設定したスニペット名を入力するだけで数十行あるテンプレートを一括挿入してくれたりなど、かゆいところに手が届くアプリです。
ちゃんと使いこなすにはそれなりに設定や慣れが必要なのですが、その分、作業効率は格段にアップすること間違いなしです。
オススメ度
★★★★☆
インストール
GUI
CLI
1
brew install --cask alfred
Amphetamine
Mac を一時的にスリープしないようにできる常駐アプリです。
重いファイルをダウンロードしたり、パッケージをインストールしたりビルドしたりするときって時間がかかりますよね。その間、他の作業をしたりすることもできるのですが、しばらく操作していなくて勝手にスリープされてしまっては困ります。
そのようなときは、Mac のシステム環境設定から一時的にスリープまでの時間を長くしたり自動スリープ無効にしたりすることで対策できますが…… スリープさせないようにするたびにシステム環境設定から設定するのはめんどくさいですよね。しかも一時的に設定を変更したことを忘れて、そのままスリープしない状態になっていた…… なんてことも。
このアプリは、メニューバーにあるアイコンをクリックするか、あらかじめ設定したショートカットを押すだけで、事前に設定したスリープ時間に上書きしてくれます。たとえば Mac の設定で自動スリープまでの時間を 15 分に設定していたとして、Amphetamine の設定で 1 時間に設定していたとすると、Amphetamine が有効になっている間は Mac の設定が無効となり、1 時間後に自動スリープするようになります。自動スリープまでの時間を無限にすることもできるので、一時的に自動スリープさせないようにすることもできます。
こういうときのためだけに常に自動スリープさせないようにしたり自動スリープまでの時間を極端に長くしたりすると電気代がもったいないですし、Mac のディスプレイの寿命が早まったりバッテリー駆動の場合はバッテリー消費も多くなったりもします。このアプリを使えば、適宜そのときの状況にあわせてスリープ時間を簡単に調整できるようにできます。
最近は Mac の性能も上がってインストールやビルドにそこまで時間がかからなくなったため、あまり使用頻度は高くないですが……。
オススメ度
★★☆☆☆
インストール
GUI
CLI
1
mas install 937984704
AppCleaner
アプリケーション削除時に、設定ファイルやメタデータなども一緒に削除してくれるアプリです。
Windows と違って、Mac ではアプリのアンインストーラが付属していないことが多いです。Mac App Store からインストールしたアプリは iOS のようにアプリケーション一覧画面から削除することができますが、そうでないアプリは Finder や CLI から削除する必要があります。
ただ、アプリだけを削除しても、設定ファイルやメタデータは削除されません。しかも、それらのファイルがどこにあるのかは、アプリによってまちまちです。
Finder と AppCleaner を起動して Finder から AppCleaner にアプリアイコンをドラッグ・アンド・ドロップすると、そのアプリに関連するすべてのファイルを Mac から検索してくれます。その後、残しておきたいファイルと削除したいファイルを取捨選択して、まとめてファイルを削除することができます。
もう使わなくなったアプリを削除するときには関連するファイルも削除されていないと気持ち悪いと感じてしまうタイプなので、アプリ削除時にはお世話になっています。
オススメ度
★★★☆☆
インストール
GUI
CLI
1
brew install --cask appcleaner
Bartender 4
メニューバーから常駐アプリのアイコンを非表示にできる常駐アプリです。
ドックにあるアプリアイコンは自分である程度整理することができますが、メニューバーには、起動している常駐アプリがすべて表示されてしまうためごちゃごちゃになりやすいです。常駐アプリとして起動している以上はどこかにアイコンが存在していなければいけないのはたしかですが、ただ起動しているだけで意味のある常駐アプリのアイコンがメニューバーにずっと表示されているのが気になってしまう人もいるでしょう。かくいう筆者も OCD なのでよく目にするものは整理整頓されていないと落ち着きません。
このアプリを使うと常駐アプリのアイコンをふだんは非表示にすることができます。必要になったときはこのアプリのアイコンを操作することで一時的に表示することができます。ただし時計やコントロールメニューは非表示にできません。
最近はメニューバー自体をデフォルトで非表示に設定してしまったので、あまりこのアプリのメリットは感じられていないです……。それから、そもそもアイコンがごちゃごちゃしていても気にならない人には不要なアプリですね。
オススメ度
★★☆☆☆
インストール
GUI
CLI
1
brew install --cask bartender
Be Focused Pro
ポモドーロアプリです。これだけでなんのことかわかったらもはや説明は不要です。
簡単に言ってしまえばタイマーアプリなのですが、1 セッションの時間や休憩時間、何回のセッションで長い休憩にするのかなどを設定できたり、休憩時間の開始を自動で行ってくれたりなど、基本的な設定は網羅しており、UI がシンプルなところが気に入っています。
ポモドーロテクニックはかなり認知度も上がってきており、それにともないポモドーロアプリもかなりたくさんあるので、あえてこれを選ぶ理由があるかと言われると微妙なところですが、様々なアプリを試した結果、結局これに落ち着いたという感じです。
オススメ度
★★★☆☆
インストール
GUI
CLI
1
mas install 961632517
BetterSnapTool
ウィンドウの最大化、左半分、右半分、画面 1/4 など、ウィンドウの大きさを簡単に変更できる常駐アプリです。
操作はショートカットもしくはウィンドウを画面の端に向かってドラッグすることで行います。ドラッグ操作は Windows と似たようなものと思っていただければイメージしやすいかなと思います。
Mac 標準の操作ではウィンドウ上部をダブルタップすることで最大化することができますが、アプリによってはなぜかうまく動作しなかったり、縦方向にしか最大化されないなど不便な点があります。また、左半分に寄せるなどの操作もできません。
このアプリでは、ウィンドウを端に向かってドラッグするという、直感的な操作で画面の大きさを変更することができます。また、ショートカットを割り当てることもできます。
ウィンドウ上部をダブルタップよりも操作しやすいですし、ウィンドウの配置やサイズ調整も応用が効くので重宝しています。
オススメ度
★★★★★
インストール
GUI
CLI
1
mas install 417375580
Browserosaurus
ブラウザ以外のアプリのリンクをクリックした際に、どのブラウザで開くかを都度選択することができる常駐アプリです。
Visual Studio Code など、ブラウザ以外のアプリ内の HTTP/HTTPS リンクをクリックした場合、通常はデフォルトのブラウザでそのリンクが開かれます。
しかし、用途ごとに使用するブラウザを使い分けたい場合があります。たとえば会社関連のリンクは Chrome で開きたいけど、個人関連のリンクは Safari で開きたい、などです。
このアプリは常駐アプリではありますが、OS から見るとブラウザ扱いとなります。このアプリをシステム環境設定からデフォルトのブラウザに設定すると、リンクをクリックした際に Chrome などの通常のブラウザの代わりに Browserosaurus が起動します。Browserosaurus はあらかじめ Mac にインストールされているブラウザすべてをチェックして、リンクをクリックした際にどのブラウザで開くかを確認する小さなポップアップのような画面が表示されます。あとは所望のブラウザを選択することで、指定したブラウザでそのリンク先のページを開くことができます。
複数のブラウザを並行して使用している人におすすめのアプリです。筆者も以前は会社用のブラウザと個人用のブラウザを分けるために、それぞれ Chrome (Stable) と Chrome Beta を使っていましたが、最近は Chrome のプロフィール機能で分けているため、使用頻度は下がりました。
オススメ度
★★☆☆☆
インストール
GUI
CLI
1
brew install --cask browserosaurus
Create File Menu
Finder のメニューバーおよび右クリックメニューにファイルを新規作成する項目を追加するツールです。
Windows だとデフォルトで右クリックメニューからテキストファイルを作成することができますが、Mac ではできません。それを可能にするのがこのツールです。
ふだんは CLI でファイル操作を行うので頻繁に利用するものではないのですが、Finder を使うときにちょっとしたメモをディレクトリに追加したいときなどに重宝します。
オススメ度
★★★☆☆
インストール
GUI
CLI
1
mas install 1440519779
Google Japanese IME
定番の日本語用 IME です。
Mac 標準搭載の IME を使用している人もそれなりにいるようなのですが、ミーティング等の画面共有で標準 IME を使っている人の変換の挙動を見ると、あまり賢いとは言い難いです。
Google Japanese IME は、さすが Google 製ということもあって、変換の精度がそこそこ高いです。たまにおかしな誤変換をすることもありますが、たいていの場合は正しく変換してくれるのでストレスなく文字入力を行うことができます。
もちろん辞書ツールもあるので、自分がよく使う単語や表現、記号なんかを事前に登録しておくことでさらに入力効率が上がります。たとえば「よろ」と入力すると「よろしくお願いいたします」に変換されるなどですね。
また、先ほど誤変換することもあると説明しましたが、誤変換する用語と正しい用語を辞書に登録しておくことで、誤変換を防ぐというテクニックもあります。
さらに、これは人によっては抵抗があるかもしれませんが、筆者は「めあど」と打つと自分のメールアドレスに変換されるようにしています。単純にメールアドレスを毎回手動で入力するのがめんどくさいというのもありますが、誤植があってメールが届かなかった、という被害も防ぐことができるのでとても助かっています。
個人的には、常に半角で入力する設定が何気に一番便利だったりします。日本語入力中に数字や記号を入力すると、デフォルトでは全角数字や全角記号が入力されてしまうのですが、これを半角にすることができます。つまり、英数入力モードであっても日本語入力モードであっても数字や記号は常に半角で入力されるので、日本語入力の途中で数字や記号をちょっと入力したいためだけにモード切替をする必要がなくて文字入力がとてもはかどります。
記号ごとに半角と全角を選択できるので、「、」や「。」などは全角にしつつも、”+” や “=” などは半角にする、といった細かい設定もできます。
筆者は長年 Google Japanese IME を使っています。有料の IME はより便利で精度が高いかもしれませんが、無料の範囲内でここまでストレスなくタイピングできるので個人的にはこれで満足しています。
オススメ度
★★★★★
インストール
GUI
CLI
1
brew install --cask google-japanese-ime
Karabiner-Elements
キーマップを変更できるアプリです。
筆者は US 配列キーボードを使用しているのですが、日本語を使用する環境だと日本語入力切替に少し難があります。
デフォルトだと Ctrl + Space で入力ソースの切替ができるのですが、頻繁に切り替えをするにしては少々押しづらいです。なにより筆者が一番キライなトグルタイプ2なので、常用には耐え難いマッピングです。
また、US 配列だと一番左の上下中央の位置 (ちょうど左手の小指辺り) にあるのが Caps Lock なんですよね。Caps Lock がキライな理由は…… もう言うまでもないですね。こんなに押しやすくて便利な位置にこんなに不要なものがあるのは非効率極まりないです。
このアプリを使うとそうした不満を解消できます。キーのマッピングを変更できるのはもちろんのこと、修飾キーを単体で押した場合のみ挙動を変えたり、二回連続で押した場合に反応するようにしたり、複数のキーボードのうち特定のキーボードのみマッピングを変更したりなど、かなり複雑な設定も自由自在です。諸事情で JIS 配列と US 配列の両方のキーボードを使用しなければいけない環境では特定のキーボードのみに設定できるのはかなり便利なのではないでしょうか。
参考までに、筆者の設定を共有しておきます。
- Fn → Escape
- Escape キーは良く使うのに一番左上にあってホームポジションからは押しづらいため
- Caps Lock → Ctrl
- Mac は標準で Emacs 風のキーバインドが割り当てられており、Ctrl キーを多用するため
- Left Command (単体押し) → 英数
- いわゆる JIS 配列的なマッピング
- Right Command (単体押し) → かな
- いわゆる JIS 配列的なマッピング
- コロンとセミコロンの入れ替え
- 筆者は Ruby などのスクリプト言語を書くことが多く、セミコロンよりコロンのほうが圧倒的に使用頻度が高いため
- Command + Q (二回連続押し) → Command + Q (一回押し扱い)
- 誤入力でアプリケーションを終了させてしまうのを防止するため
Fn キーと Caps Lock キーがどこにも割り当てられていませんが、この 2 つは使わないのでいらないです。
また、英数・かなをそれぞれ単体のキーとして割り当てることによりトグルキーではなくなります。アルファベットや数字を入力したいときは Left Command キー、日本語を入力したいときは Right Command キーを、文字入力前にとりあえず 1 回押しておけば良いので間違いがないです。
このアプリは個人的に必須です。これがないと、正直、作業ができないレベルです。
ちなみに余談ですが、高級キーボードで有名な REALFORCE では、Caps Lock を Ctrl に変更するためのキーキャップが付属しています。REALFORCE さん、よくわかっていらっしゃる。
オススメ度
★★★★★
インストール
GUI
CLI
1
brew install --cask karabiner-elements
KeyboardCleanTool
キーボードの操作を一切受け付けないようにするアプリです。
名前のとおり、キーボードを掃除したいときに使います。外部キーボードなら Mac から切断して掃除すれば良いですが、内蔵キーボードの場合は掃除中にキーが押されて勝手に反応してしまいます。電源を切れば良いのですが、掃除しようと思ったときにいちいち電源を切らなければいけないのは面倒です。
このアプリを使うと一時的にキーを無効化できるので、誤入力することなく内蔵キーボードを掃除することができます。
ただし注意点があり、fn キーなど一部のキーは無効化されません。また、MacBook のトラックパッドは反応してしまうため注意が必要です。
そこまで頻繁にキーボードを掃除する機会がないのと、誤入力しても問題ない状態で掃除すれば良いことに加え、外部キーボード勢には関係のない話なので、オススメ度はそこまで高くはないです。
オススメ度
★☆☆☆☆
インストール
GUI
CLI
1
brew install --cask keyboardcleantool
Lunar
画面の輝度やコントラストを調整しやすくする常駐アプリです。
外部モニターの明るさ調整って結構めんどくさいですよね。明るさ調整キーを使っても、反映されるのは Mac 本体のディスプレイのみです。
このアプリを使うと外部モニターの明るさをキーボードやメニューバーから変更できるようになります。明るさ調整キーで操作できるのはもちろん、キーボードショートカットを割り当てれば輝度やコントラストを最大にしたり、逆に最小にしたりするのが簡単にできます。メニューバーのシークバーを使って細かい輝度調整を行うことも可能です。
筆者はそのときの部屋の明るさにあわせて手動で変更していますが、Mac 本体の明るさセンサーに連動して外部モニターの輝度を自動調整するモードや、時刻や住んでいる地域を基準として日の出から昼間にかけて徐々に明るく、夕方から日の入りに向けて徐々に暗くするモードなどもあります。
筆者はそのときの部屋の明るさに応じて細かく画面の明るさを調整したいタイプなので、このアプリはかなり重宝しています。
オススメ度
★★★★★
インストール
GUI
CLI
1
brew install --cask lunar
Noizio
様々な環境音や雑音、特定の周波数帯の音を出すことができる常駐アプリです。
鳥の鳴き声や雨の音、焚き火の音などの環境音から、電車の音、ホワイトノイズなどの雑音系、α波、β波などの特殊な音に至るまで幅広く揃っています。ちょっと変わったものだと心臓の鼓動なんてのもあります。
もちろん複数の音を組み合わせることもできますし、音の種類ごとに音量を細かく調整しバランスを取ることもできます。また、気に入った組み合わせの環境音ができたら、それを保存しておいていつでも切り替えることができます。ショートカットを設定することができるので、一時的にオンにしたりオフにしたりも簡単にできます。
筆者は HSP なので、ほんの些細な物音が気になって集中できなかったり眠れなかったりします。そのため、外出中やお風呂に入っているとき以外のほとんどの時間はこのアプリで環境音を流しています。これがないと仕事に集中できないし眠れません。
音楽を聞きながら作業する人も多く見かけますが、筆者は 2 つ以上の物事に集中することが本当に苦手なので、音楽を流しているとどうしてもそちらに注意が向いてしまいます。環境音だとほぼ同じ音声の繰り返しなので、曲ごとに BPM が変わるなどで気がそれたりしないため非常に重宝しています。
オススメ度
★★★★☆
インストール
GUI
CLI
1
mas install 928871589
Witch
アプリケーションの切替をキーボードで行うことができる常駐アプリです。Mac だと Command + Tab でアプリケーション切替ができますが、これの強化版です。
Mac 標準の Command + Tab もとても便利なのですが、長年使い続けているとちょっとした不満や欲が生まれます。たとえば Finder3 が邪魔だったり、特定のアプリは除外したかったり。
このアプリは通常の Command + Tab ではできない機能を提供してくれます。先述した特定のアプリを対象外とすることもできますし、ショートカットを変更することもできます。もちろん Command + Tab を上書きすることもできます。
個人的に一番便利だと感じているのが、ウィンドウ間の切替です。標準機能でも同じアプリケーションの複数のウィンドウ間を切り替えるショートカットを設定することはできるのですが、ドックにしまっているウィンドウを自動で開いたりできませんし、Command + Tab のようにウィンドウ切替メニューが画面中央に表示されません。ショートカットを押した瞬間、次のウィンドウに切り替わってしまいます。
Witch はアプリケーション切替だけでなくウィンドウ切替にも対応しているため、アプリケーション切替のような操作感でウィンドウ切替を行うことができます。ドックにしまっているウィンドウを選択した場合は自動で開きます。
ウィンドウ切替を別のショートカット (Option + Tab など) に割り当てることもできますし、アプリケーション切替とウィンドウ切替を統合することもできます。Windows の Ctrl + Tab のように、すべてのアプリケーションのウィンドウを一つのメニュー内で表示させて選択することができます。
一時的にシステム環境設定などを開いていたりするときに、いちいちそれが選択肢に表示されると邪魔だなあと感じることがあったのですが、このアプリを使い始めてから見事にその問題が解消されました。
オススメ度
★★★★★
インストール
GUI
CLI
1
brew install --cask witch
おわりに
全 14 個のアプリを紹介しましたが、いかがだったでしょうか。
長年 Mac を使用しており、不便だと感じたことを解決するアプリを探したり、便利だと思うアプリを見つけたりするたびにとりあえず試してみることが多かったので、本記事を執筆する前はもっとたくさん紹介できそうだと思っていました。
しかし、いざ自分がインストールしているアプリをまとめてみると、ふだんから常用しているアプリは意外と少ないなということに気がつきました。これまで様々なアプリを使ってきたのはたしかなのですが、環境の変化などで結局使わなくなったり不要になったりするものも出てきたので、本当に必要なものだけが洗練されていったと考えることもできます。
人によって趣味趣向や求めているもの、環境はまちまちなので、すべてのアプリがみなさんにとって有用であることはおそらくないと思いますが、この中で一つでも気になるアプリがあれば、本記事を執筆した意味はあるのかなと思います。
今回は久しぶりに技術関連ではない記事を執筆しましたが、ふだんは Zenn などで技術記事を主に投稿しておりますので、興味があればそちらもご覧ください。
それではまた!
2022 年 12 月 26 日現在 ↩︎
トグルキーは、現在の状態がどちらなのかによって押すべきか押すべきではないかが変わってしまい、いちいち記憶しているか現在の状態を確認しないと高確率で判断を誤るのが嫌いな理由です。たとえば、しばらくマウス操作をしたあとに、日本語の文章を入力したくなった場合、前回、英数字を入力していた場合は切り替える必要がありますが、日本語入力をした場合は切替を行うと逆に英数字モードになってしまいます。キー操作から時間が少しでも開くと現在の状態がどちらなのか忘れてしまうし、そもそもその状態を覚えようと意識しながら作業をしているわけではないので、個人的にトグルキーは非常にストレスです。 ↩︎
ちなみに Finder が邪魔な件に関しては Finder を終了させる こともできます。 ↩︎
もしよければページ下からこの記事のリアクションをつけてもらえるとありがたいです。このブログは収益化をしていないため、みなさんのリアクションが更新継続の励みになります。